viernes, mayo 12, 2006
[Soft/Hard - Windows XP/Printer] Eliminar impresoras "Detectando Canon BJC-6100 en PUESTO..."
Si trabajamos en una red Windows con equipos que comparten impresoras para que otros puestos de la misma red puedan usarlas, veremos con frecuencia en la carpeta de Impresoras y faxes de nuestro equipo impresoras compartidas que Windows está detectando en la red para poderlas usar en nuestro equipo.
Si no nos interesa tener las impresoras que nosotros hemos instalado de forma manual tendremos que irnos a Mi PC->menú Herramientas->Opciones de carpeta->pestaña Ver y desmarcar la opción Buscar automáticamente carpetas e impresoras de red. Con esto también conseguimos que no nos aparezcan los accesos directos a carpetas compartidas al entrar en Mis sitios de red.
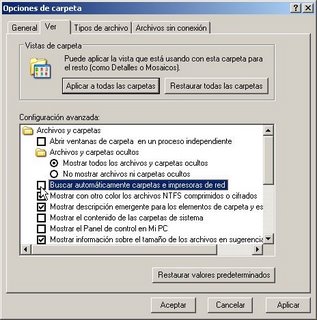
Si no nos interesa tener las impresoras que nosotros hemos instalado de forma manual tendremos que irnos a Mi PC->menú Herramientas->Opciones de carpeta->pestaña Ver y desmarcar la opción Buscar automáticamente carpetas e impresoras de red. Con esto también conseguimos que no nos aparezcan los accesos directos a carpetas compartidas al entrar en Mis sitios de red.
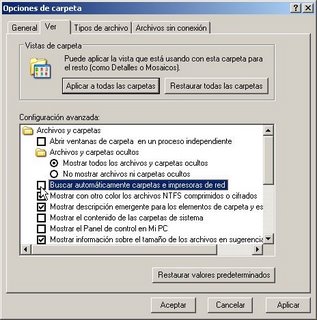
jueves, mayo 11, 2006
[Soft - McAfee] Instalar ProtectionPilot en un servidor con MSDE ya instalado
Si queremos instalar una solución antivirus McAfee VirusScan Enterprise en nuestra red, es buena idea instalar McAfee ProtectionPilot en el servidor para poder controlar el estado de todas las protecciones activas en los puestos de trabajo de la red y poder actualizar las protecciones de los mismos.
McAfee ProtectionPilot se comunica con las estaciones de la red con un agente de comunicaciones al igual que lo hace Panda BusinesSecure.
Cuando queremos instalar McAfee ProtectionPilot en un servidor que tiene ya instalada alguna aplicación que usa MSDE ó SQL Server como BackupExec for Windows Servers o Canon iW Document Manager, debemos de configurar en la instalación el poder usar dicha base de datos existente.
Voy a mostrar las capturas del proceso de instalación de McAfee ProtectionPilot hasta el paso en que se configura para usar una base de datos existente, en mi caso el equipo tiene instalado Canon iW Document Manager y usa MSDE. Comenzamos...
Ejecutamos el setup.exe del programa.

Pulsamos el botón Siguiente.

Marcamos I accept the terms in the license agreement para aceptar los términos de la licencia y pulsamos el botón Siguiente.

Quedamos marcado la opción por defecto Instalar el servidor y la consola y pulsamos el botón Siguiente.

Escribimos una contraseña que nos pidirá McAfee ProtectionPilot cada vez que lo iniciemos. Pulsamos el botón Siguiente.
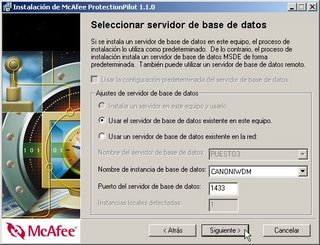
En esta pantalla nos pide el puerto del servidor de base de datos que está usando MSDE. Para averiguarlo vamos a ir a Inicio->Ejecutar y escribir svrnetcn. Veremos la siguiente pantalla:

Seleccionamos TCP/IP en Protocolos habilitados de la parte derecha y pulsamos el botón Propiedades.

Anotamos el valor de Puerto predeterminado y pulsamos el botón Cancelar en esa ventana y nuevamente en la anterior.
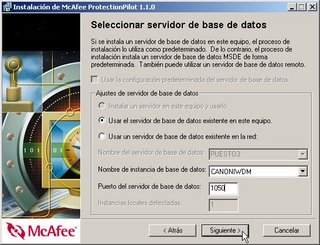
Vamos de nuevo a la instalación de McAfee ProtectionPilot al paso donde nos habiamos quedado y escribimos el valor anotado en Puerto del servidor de base de datos. Pulsamos el botón Siguiente para continuar la instalación.

A partir de aquí continua el proceso normal de instalación de McAfee ProtectionPilot.
McAfee ProtectionPilot se comunica con las estaciones de la red con un agente de comunicaciones al igual que lo hace Panda BusinesSecure.
Cuando queremos instalar McAfee ProtectionPilot en un servidor que tiene ya instalada alguna aplicación que usa MSDE ó SQL Server como BackupExec for Windows Servers o Canon iW Document Manager, debemos de configurar en la instalación el poder usar dicha base de datos existente.
Voy a mostrar las capturas del proceso de instalación de McAfee ProtectionPilot hasta el paso en que se configura para usar una base de datos existente, en mi caso el equipo tiene instalado Canon iW Document Manager y usa MSDE. Comenzamos...
Ejecutamos el setup.exe del programa.

Pulsamos el botón Siguiente.

Marcamos I accept the terms in the license agreement para aceptar los términos de la licencia y pulsamos el botón Siguiente.

Quedamos marcado la opción por defecto Instalar el servidor y la consola y pulsamos el botón Siguiente.

Escribimos una contraseña que nos pidirá McAfee ProtectionPilot cada vez que lo iniciemos. Pulsamos el botón Siguiente.
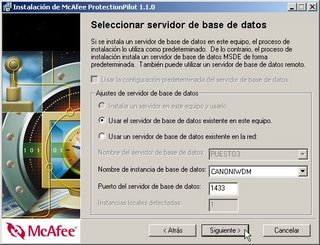
En esta pantalla nos pide el puerto del servidor de base de datos que está usando MSDE. Para averiguarlo vamos a ir a Inicio->Ejecutar y escribir svrnetcn. Veremos la siguiente pantalla:

Seleccionamos TCP/IP en Protocolos habilitados de la parte derecha y pulsamos el botón Propiedades.

Anotamos el valor de Puerto predeterminado y pulsamos el botón Cancelar en esa ventana y nuevamente en la anterior.
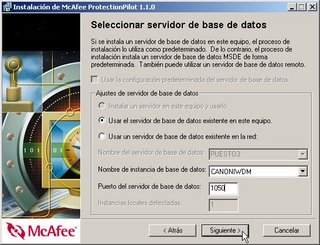
Vamos de nuevo a la instalación de McAfee ProtectionPilot al paso donde nos habiamos quedado y escribimos el valor anotado en Puerto del servidor de base de datos. Pulsamos el botón Siguiente para continuar la instalación.

A partir de aquí continua el proceso normal de instalación de McAfee ProtectionPilot.
miércoles, mayo 10, 2006
[Soft - Panda] Desinstalar el agente de comunicaciones
Si poseemos una solución antivirus Panda de redes como Panda BusinessSecure o Panda Administrator, los equipos de la red tendrán instalados un Agente de comunicaciones que nos permitirá comunicarnos, valga la redundancia, desde el servidor con las estaciones clientes de la red, para con ello distribuir actualizaciones del antivirus y fichero de definiciones.
Si decidimos cambiar de antivirus, deberemos ir desinstalando los antivirus de los equipos de la red desde el servidor con el panel de administración que proporciona Panda (Adminsitrator o AdminSecure), una vez hecho esto, deberemos de quitar el Agente de comunicaciones para que no quede ningún resto. Para proceder a la desinstalación de dicho agente, podremos hacerlo mediante el panel del servidor, que a veces no funciona, o de la siguiente forma manual...
Iniciamos el símbolo del sistema en el equipo de la red que queremos desinstalar el agente(Inicio->Ejecutar->cmd.exe), vamos a la carpeta del antivirus, que suele ser C:\Archivos de programa\Panda Software\Panda Administrator 3\PavInst\PLAgent en el equipo y escribimos el siguiente comando: pavagent.exe -a:uninstall, con esto habremos desinstalado el Agente de comunicaciones y los servicios asociados a él.
Si decidimos cambiar de antivirus, deberemos ir desinstalando los antivirus de los equipos de la red desde el servidor con el panel de administración que proporciona Panda (Adminsitrator o AdminSecure), una vez hecho esto, deberemos de quitar el Agente de comunicaciones para que no quede ningún resto. Para proceder a la desinstalación de dicho agente, podremos hacerlo mediante el panel del servidor, que a veces no funciona, o de la siguiente forma manual...
Iniciamos el símbolo del sistema en el equipo de la red que queremos desinstalar el agente(Inicio->Ejecutar->cmd.exe), vamos a la carpeta del antivirus, que suele ser C:\Archivos de programa\Panda Software\Panda Administrator 3\PavInst\PLAgent en el equipo y escribimos el siguiente comando: pavagent.exe -a:uninstall, con esto habremos desinstalado el Agente de comunicaciones y los servicios asociados a él.
domingo, mayo 07, 2006
[Soft - Canon iW Scan Manager 4] Creación de un trabajo de indexación automática
Los Trabajos de Scan Manager nos permiten automatizar tareas cómo importar documentos, indexarlos y mandarlos a una carpeta de una librería ubicada Document Manager.
Para crearnos un trabajo nuevo que realice lo comentado en el párrafo anterior, iniciaremos el Tutorial de indexación automática desde el menú Herramientas->Tutorial de indexación automática.
Haremos clic en el último icono, el que tiene a la derecha el texto Trabajo.

Pulsamos el botón Iniciar.

Seleccionamos la primera opción, Explorar/importar el índice automático, creación de una nueva hoja de trabajo y pulsamos el botón Siguiente.

Pulsamos el botón Configuración para seleccionar el destino predeterminado de los documentos importados.

Pulsamos el botón Examinar. Se iniciará iW Document Manager, ya que será en una carpeta de una librería donde se almacenarán todos los documentos importados.
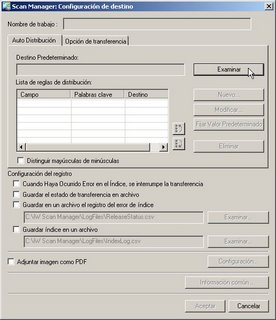
Seleccionamos la librería que tenga la carpeta donde queramos almacenar los documentos y damos doble clic sobre ella. En nuestro caso sólo tenemos una librería.

Escribimos el usuario/contraseña de iW Document Manager que tenga permisos para acceder a la librería y carpeta de destino. Pulsamos el botón Aceptar.

Seleccionamos la carpeta y pulsamos el botón Aceptar. Pulsamos de nuevo el botón Aceptar en la ventana Scan Manager: Configuración de destino.

Pulsamos el botón Seleccionar para elegir la plantilla de hoja de trabajo.

Seleccionamos la plantilla y pulsamos Aceptar. Quería comentar en este punto que si vamos a usar distintos tipos de documentos, como en mi ejemplo que usaré Facturas y Albaranes, deberemos tener una plantilla de hoja de trabajo que contenga los índices de ambos documentos.

Pulsamos el botón Siguiente.

Elegimos el origen de los documentos pulsando Fuente de imagen y luego haciendo clic en el botón Modifcar. Pulsamos el botón Aceptar.

Marcamos la opción Dividir automáticamente los documentos en varias páginas porque vamos a tener documentos de diferentes tipos.

Pulsamos el botón Seleccionar para elegir un lote de indexación que contenga los formularios que corresponden a los distintos documentos que vayamos a importar.

Seleccionamos el lote de indexación y luego pulsamos el botón Aceptar.
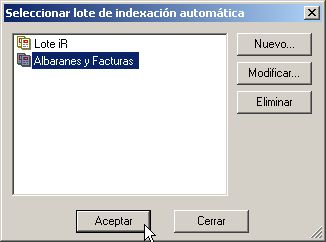
Pulsamos el botón Siguiente.

Marcamos la opción Indexar automáticamente la lista de documentos para que se indexen todos los documentos importados.
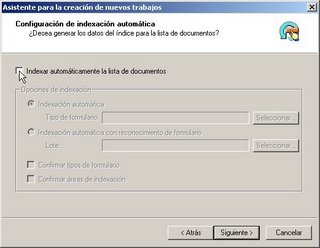
Seleccionamos Indexación automática con reconocimiento de formulario ya que vamos mezclar varios tipos de formularios. Pulsamos el botón Seleccionar de la derecha.

Seleccionamos el lote de indexación que contiene los formularios que corresponden a los documentos que vamos a importar. Este lote es el que hemos usado en pasos anteriores. Pulsamos el botón Aceptar.

Pulsamos el botón Siguiente.

Marcamos Transferir / Exportar Documentos y pulsamos Configuración para crear reglas de distribución que se encarguen de colocar documentos de un mismo tipo en una carpeta determinada.
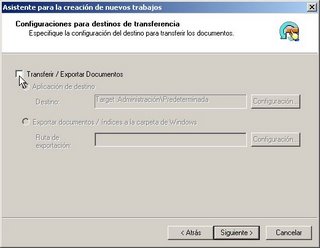
Pulsamos el botón Nuevo para crearnos una regla de distribución nueva.

Seleccionamos el campo de la hoja de trabajo y el valor que determinarán el destino del documento que se procese. Pulsamos el botón Examinar para configurar la carpeta destino de la librería. Se abrirá iW Document Manager.
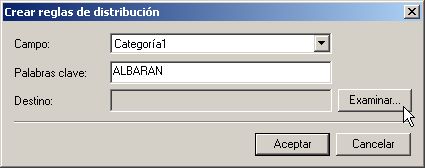
Damos doble clic sobre la librería que contiene la carpeta.

Escribimos un nombre de usuario y contraseña que tengan acceso a dicha carpeta. Pulsamos el botón Aceptar.

Seleccionamos la carpeta y pulsamos el botón Aceptar.

Pulsamos el botón Aceptar.
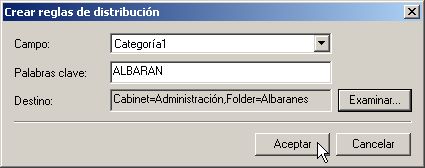
Repetimos el mismo proceso de crear una nueva regla de distribución para las Facturas. El resultado final de la Lista de las reglas de distribución será el de la imagen de abajo. Pulsamos el botón Aceptar.

Pulsamos el botón Siguiente.

Escrimos el nombre que le queremos asignar al trabajo. Pulsamos el botón Siguiente.

Y para terminar...pulsamos el botón Finalizar y volveremos a la pantalla del Tutorial de indexación automática.


Si queremos lanzar el trabajo, pulsaremos el botón de la parte inferior que tendrá el mismo nombre que le hemos asignado al trabajo.
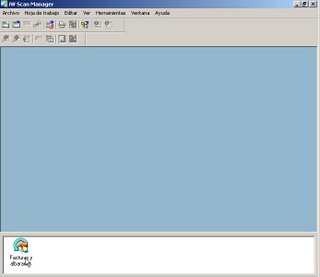
Para crearnos un trabajo nuevo que realice lo comentado en el párrafo anterior, iniciaremos el Tutorial de indexación automática desde el menú Herramientas->Tutorial de indexación automática.
Haremos clic en el último icono, el que tiene a la derecha el texto Trabajo.

Pulsamos el botón Iniciar.

Seleccionamos la primera opción, Explorar/importar el índice automático, creación de una nueva hoja de trabajo y pulsamos el botón Siguiente.

Pulsamos el botón Configuración para seleccionar el destino predeterminado de los documentos importados.

Pulsamos el botón Examinar. Se iniciará iW Document Manager, ya que será en una carpeta de una librería donde se almacenarán todos los documentos importados.
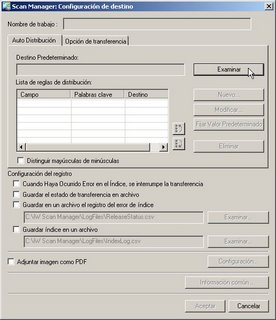
Seleccionamos la librería que tenga la carpeta donde queramos almacenar los documentos y damos doble clic sobre ella. En nuestro caso sólo tenemos una librería.

Escribimos el usuario/contraseña de iW Document Manager que tenga permisos para acceder a la librería y carpeta de destino. Pulsamos el botón Aceptar.

Seleccionamos la carpeta y pulsamos el botón Aceptar. Pulsamos de nuevo el botón Aceptar en la ventana Scan Manager: Configuración de destino.

Pulsamos el botón Seleccionar para elegir la plantilla de hoja de trabajo.

Seleccionamos la plantilla y pulsamos Aceptar. Quería comentar en este punto que si vamos a usar distintos tipos de documentos, como en mi ejemplo que usaré Facturas y Albaranes, deberemos tener una plantilla de hoja de trabajo que contenga los índices de ambos documentos.

Pulsamos el botón Siguiente.

Elegimos el origen de los documentos pulsando Fuente de imagen y luego haciendo clic en el botón Modifcar. Pulsamos el botón Aceptar.

Marcamos la opción Dividir automáticamente los documentos en varias páginas porque vamos a tener documentos de diferentes tipos.

Pulsamos el botón Seleccionar para elegir un lote de indexación que contenga los formularios que corresponden a los distintos documentos que vayamos a importar.

Seleccionamos el lote de indexación y luego pulsamos el botón Aceptar.
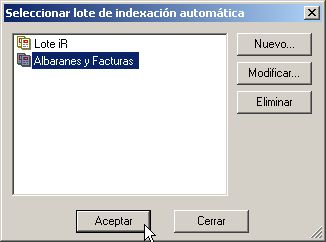
Pulsamos el botón Siguiente.

Marcamos la opción Indexar automáticamente la lista de documentos para que se indexen todos los documentos importados.
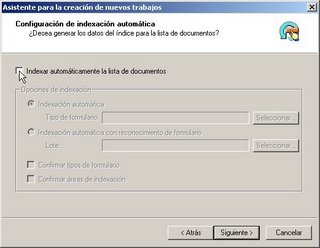
Seleccionamos Indexación automática con reconocimiento de formulario ya que vamos mezclar varios tipos de formularios. Pulsamos el botón Seleccionar de la derecha.

Seleccionamos el lote de indexación que contiene los formularios que corresponden a los documentos que vamos a importar. Este lote es el que hemos usado en pasos anteriores. Pulsamos el botón Aceptar.

Pulsamos el botón Siguiente.

Marcamos Transferir / Exportar Documentos y pulsamos Configuración para crear reglas de distribución que se encarguen de colocar documentos de un mismo tipo en una carpeta determinada.
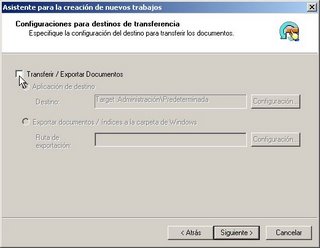
Pulsamos el botón Nuevo para crearnos una regla de distribución nueva.

Seleccionamos el campo de la hoja de trabajo y el valor que determinarán el destino del documento que se procese. Pulsamos el botón Examinar para configurar la carpeta destino de la librería. Se abrirá iW Document Manager.
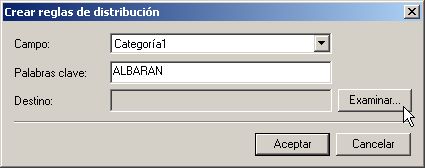
Damos doble clic sobre la librería que contiene la carpeta.

Escribimos un nombre de usuario y contraseña que tengan acceso a dicha carpeta. Pulsamos el botón Aceptar.

Seleccionamos la carpeta y pulsamos el botón Aceptar.

Pulsamos el botón Aceptar.
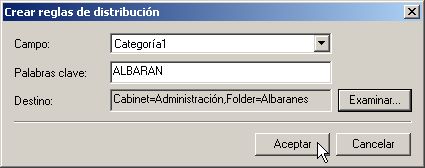
Repetimos el mismo proceso de crear una nueva regla de distribución para las Facturas. El resultado final de la Lista de las reglas de distribución será el de la imagen de abajo. Pulsamos el botón Aceptar.

Pulsamos el botón Siguiente.

Escrimos el nombre que le queremos asignar al trabajo. Pulsamos el botón Siguiente.

Y para terminar...pulsamos el botón Finalizar y volveremos a la pantalla del Tutorial de indexación automática.


Si queremos lanzar el trabajo, pulsaremos el botón de la parte inferior que tendrá el mismo nombre que le hemos asignado al trabajo.
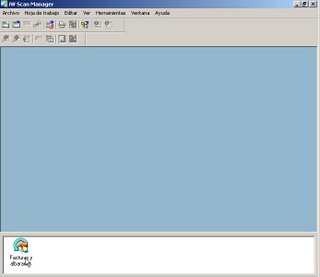
[Soft - Canon iW Scan Manager 4] Creación de un lote de indexación automática
Los Lotes de indexación automática son necesarios para la indexación automática con reconocimiento de formulario y para dividir documentos utilizando el reconocimiento de formulario.
Para crear un Lote de indexación automática, iniciamos el Tutorial de indexación automática desde el menú Herramientas->Tutorial de indexación automática. Hacemos clic sobre el icono que tiene a la derecha el texto Lote de indexación automática.

Pulsamos el botón Iniciar.

Escribimos un nombre para distinguir el lote y marcamos Reconocimiento de formulario e indexación. Pulsamos el botón Siguiente.

En nuestro caso seleccionamos Todos los tipos de formularios porque vamos a usar todos los que están creados, pero podemos hacer una selección personalizada si marcamos Tipos de formulario seleccionados. Pulsamos el botón Siguiente.

Seleccionamos Tipo de formulario (Texto, 32) en Copiar nombre de tipo de formulario en el campo y Grupo de formularios (Texto, 32) en Copiar nombre de grupo de formulario en el campo. Marcamos Introducir datos manualmente en segunda pasada para seleccionar manualmente el formulario cuando hayan terminado todos los procesos. Pulsamos el botón Siguiente.

Pulsamos el botón Finalizar y habremos creado un nuevo lote de indexación.

Para crear un Lote de indexación automática, iniciamos el Tutorial de indexación automática desde el menú Herramientas->Tutorial de indexación automática. Hacemos clic sobre el icono que tiene a la derecha el texto Lote de indexación automática.

Pulsamos el botón Iniciar.

Escribimos un nombre para distinguir el lote y marcamos Reconocimiento de formulario e indexación. Pulsamos el botón Siguiente.

En nuestro caso seleccionamos Todos los tipos de formularios porque vamos a usar todos los que están creados, pero podemos hacer una selección personalizada si marcamos Tipos de formulario seleccionados. Pulsamos el botón Siguiente.

Seleccionamos Tipo de formulario (Texto, 32) en Copiar nombre de tipo de formulario en el campo y Grupo de formularios (Texto, 32) en Copiar nombre de grupo de formulario en el campo. Marcamos Introducir datos manualmente en segunda pasada para seleccionar manualmente el formulario cuando hayan terminado todos los procesos. Pulsamos el botón Siguiente.

Pulsamos el botón Finalizar y habremos creado un nuevo lote de indexación.

sábado, mayo 06, 2006
[Soft - Canon iW Scan Manager 4] Creación de un Tipo de formulario (recon. OCR)
Al importar datos introducidos desde documentos originales que comparten el mismo formato como, por ejemplo, facturas y albaranes, es posible registrar estos tipos de formularios específicos mediante Scan Manager. Scan Manager puede configurarse de modo que, al registrar el formulario, lea los datos introducidos en áreas específicas y los importe como datos de índice. Una vez registrado el formulario, cuando se importen documentos, se determinará inmediatamente el formulario al que corresponde y se implementará el proceso asociado con éste.
Existen dos métodos para reconocer el formulario al que pertenece el documento: OCR y Reconocimiento de formulario. La diferencia entre uno y otro se basa en que por OCR debe haber una palabra reconocible en el documento que diferencie el documento de los demás y cuando usamos Reconocimiento de formulario es porque vamos a utilizar documentos que tienen diseños diferenciadores, como tablas, dibujos, logotipos, anagramas, etc.
En este mensaje voy a mostrar cómo se registra un formulario con reconocimiento por OCR
Para crear o registrar un formulario, iremos al Tutorial de indexación automática desde el menú Herramientas->Tutorial de indexación automática. Pulsamos el icono que tiene a la derecha el texto Tipo de formulario / Áreas de indexación.

Pulsamos el botón Iniciar.

Seleccionamos el origen de los documentos que vamos a importar dando doble clic en Fuente de imagen.

En nuestro caso vamos a importar mediante un escáner que usa drivers TWAIN. Seleccionamos Escáner (TWAIN) y pulsamos el botón Aceptar.
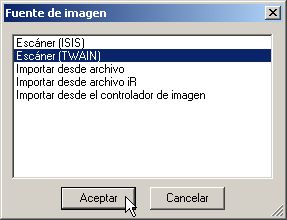
Ahora nos toca asignar un nombre al formulario, pero antes tenemos que crearnos un grupo al que pertenecerá dicho formulario y al que podremos incluir nuevos formulario que creemos más adelante. Pulsamos el botón Añadir grupo.

Escribimos el nombre del grupo en Nueva palabra clave y pulsamos el botón Añadir.

Pulsamos el botón Aceptar.

Ahora escribimos el nombre del formulario en Nombre. Pulsamos el botón Siguiente.

Asociaremos una Plantilla de hoja de trabajo que ya tengamos creada. Pulsamos el botón Seleccionar.
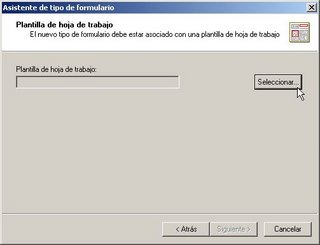
Seleccionamos la plantilla y pulsamos el botón Aceptar.

Pulsamos el botón Siguiente.

Seleccionamos OCR en Tipo de reconocimiento y marcamos Definir una nueva área. Pulsamos el botón Siguiente.

Marcamos Rectángulo definido y pulsamos Definir. Con esto vamos a determinar la zona del documento donde estará la palabra que diferencie el documento del resto. Este área recibe el nombre de Área clave.

Ajustamos el área en la parte del documento correspondiente con el ratón. Podemos probar el reconocimiento de caracteres pulsando el botón Prueba. Cuando hayamos terminado pulsamos el botón Aceptar.

Pulsamos el botón Siguiente.

Podemos definir los posibles valores que tendrá el índice para poder hacer un reconocimiento más preciso, para ello pulsaremos el botón Personalizar. Para seguir, pulsamos el botón Siguiente.

Ahora escribiremos la palabra que debe aparecer en el cuadro que hemos definido. Pulsamos el botón Siguiente.

Pulsamos el botón Siguiente.

Ahora llega el momento de definir el resto de áreas del documento del que se obtendrán los valores de los índices. Escribiremos el nombre del área, usando un nombre identificativo, y pulsaremos el botón Definir para seleccionar la zona en el documento. El paso de definición del área es el mismo que para el área clave, por tanto nos lo saltamos en este mensaje pero en la práctica hay que hacerlo.

Pulsamos el botón Siguiente aunque es muy buena opción definir los valores que puede tomar el índice. Estos valores los podemos configurar pulsando el botón Personalizar.

En esta ventana determinaremos el campo donde se almacenará el valor reconocido en el área de indexación. Los campos que aparecerán en el desplegable Copiar resultado en un campo de índice son los de la Plantilla de hoja de trabajo asociada.
En este caso, como estamos obteniendo el número de factura, la ventana quedaría con el aspecto de la captura de más abajo. Pulsamos el botón Siguiente.

Pulsamos el botón Siguiente.

Pulsamos el botón Finalizar.

Si queremos crear nuevas áreas de indexación, pulsaremos el botón Nueva. Si hemos finalizado de crear todas las áreas de indexación, pulsaremos el botón Aceptar.

Para finalizar este mensaje, si queremos ver los formularios que tenemos creado, deberemos ir a Herramientas->Tipos de formulario->Abrir hoja de trabajo de tipos de formularios.

Existen dos métodos para reconocer el formulario al que pertenece el documento: OCR y Reconocimiento de formulario. La diferencia entre uno y otro se basa en que por OCR debe haber una palabra reconocible en el documento que diferencie el documento de los demás y cuando usamos Reconocimiento de formulario es porque vamos a utilizar documentos que tienen diseños diferenciadores, como tablas, dibujos, logotipos, anagramas, etc.
En este mensaje voy a mostrar cómo se registra un formulario con reconocimiento por OCR
Para crear o registrar un formulario, iremos al Tutorial de indexación automática desde el menú Herramientas->Tutorial de indexación automática. Pulsamos el icono que tiene a la derecha el texto Tipo de formulario / Áreas de indexación.

Pulsamos el botón Iniciar.

Seleccionamos el origen de los documentos que vamos a importar dando doble clic en Fuente de imagen.

En nuestro caso vamos a importar mediante un escáner que usa drivers TWAIN. Seleccionamos Escáner (TWAIN) y pulsamos el botón Aceptar.
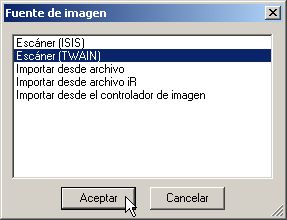
Ahora nos toca asignar un nombre al formulario, pero antes tenemos que crearnos un grupo al que pertenecerá dicho formulario y al que podremos incluir nuevos formulario que creemos más adelante. Pulsamos el botón Añadir grupo.

Escribimos el nombre del grupo en Nueva palabra clave y pulsamos el botón Añadir.

Pulsamos el botón Aceptar.

Ahora escribimos el nombre del formulario en Nombre. Pulsamos el botón Siguiente.

Asociaremos una Plantilla de hoja de trabajo que ya tengamos creada. Pulsamos el botón Seleccionar.
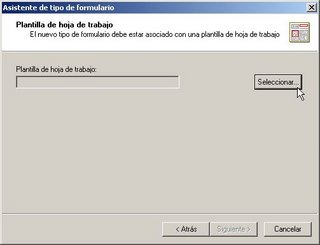
Seleccionamos la plantilla y pulsamos el botón Aceptar.

Pulsamos el botón Siguiente.

Seleccionamos OCR en Tipo de reconocimiento y marcamos Definir una nueva área. Pulsamos el botón Siguiente.

Marcamos Rectángulo definido y pulsamos Definir. Con esto vamos a determinar la zona del documento donde estará la palabra que diferencie el documento del resto. Este área recibe el nombre de Área clave.

Ajustamos el área en la parte del documento correspondiente con el ratón. Podemos probar el reconocimiento de caracteres pulsando el botón Prueba. Cuando hayamos terminado pulsamos el botón Aceptar.

Pulsamos el botón Siguiente.

Podemos definir los posibles valores que tendrá el índice para poder hacer un reconocimiento más preciso, para ello pulsaremos el botón Personalizar. Para seguir, pulsamos el botón Siguiente.

Ahora escribiremos la palabra que debe aparecer en el cuadro que hemos definido. Pulsamos el botón Siguiente.

Pulsamos el botón Siguiente.

Ahora llega el momento de definir el resto de áreas del documento del que se obtendrán los valores de los índices. Escribiremos el nombre del área, usando un nombre identificativo, y pulsaremos el botón Definir para seleccionar la zona en el documento. El paso de definición del área es el mismo que para el área clave, por tanto nos lo saltamos en este mensaje pero en la práctica hay que hacerlo.

Pulsamos el botón Siguiente aunque es muy buena opción definir los valores que puede tomar el índice. Estos valores los podemos configurar pulsando el botón Personalizar.

En esta ventana determinaremos el campo donde se almacenará el valor reconocido en el área de indexación. Los campos que aparecerán en el desplegable Copiar resultado en un campo de índice son los de la Plantilla de hoja de trabajo asociada.
En este caso, como estamos obteniendo el número de factura, la ventana quedaría con el aspecto de la captura de más abajo. Pulsamos el botón Siguiente.

Pulsamos el botón Siguiente.

Pulsamos el botón Finalizar.

Si queremos crear nuevas áreas de indexación, pulsaremos el botón Nueva. Si hemos finalizado de crear todas las áreas de indexación, pulsaremos el botón Aceptar.

Para finalizar este mensaje, si queremos ver los formularios que tenemos creado, deberemos ir a Herramientas->Tipos de formulario->Abrir hoja de trabajo de tipos de formularios.

