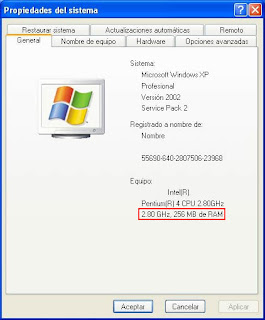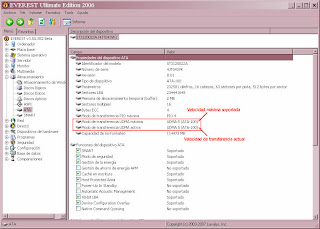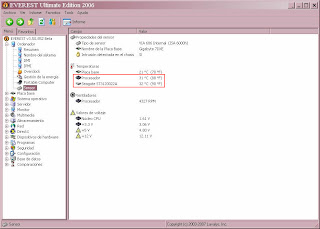domingo, febrero 18, 2007
[Soft - Programas varios] ¿Como actualizar el eMule?
El siguiente texto está copiado de la web: http://www.adslzone.net/postt76135.html&sid=32341e6e3c3df58db75773ca669cf4b5
Cada cierto tiempo, es necesario actualizar tu eMule pero existen pequeñas dudas a la hora de hacerlo.
Lo primero que hay que tener en cuenta es que, la primera vez que ejecutas el eMule, automáticamente se genera un userhash que te identifica dentro de "la red eMule". Es como un DNI virtual.
Cuando reinstalamos el eMule es importante no perder este userhash, puesto que ligado a él se encuentran nuestros créditos. IMPORTANTE : nuestros créditos no se guardan en nuestro ordenador, si no que se guardan en los ordenadores de los usuarios con los que intercambiamos archivos. Esto es así para evitar la manipulación de los mismos. Para evitar perder dichos créditos, es necesario guardar los siguientes archivos de la carpeta CONFIG(dentro del directorio donde tengas instalado el eMule): cryptkey.dat y preferences.dat.
También es interesante guardar los distintos clients.met ya que en él se encuentran nuestros clientes conocidos (no es necesario guardar los .bak porque estos son copias de seguridad), así como el known.met donde se encuentran los archivos que ya has descargados.
Otro archivo importante es el server.met donde se guardan los servidores. Es importante tener una lista de servidores fiables y, para no tener que actualizarla otra vez cuando reinstales el eMule, es recomendable guardar este archivo.
Una vez reinstalado el eMule, únicamente tienes que copiar todos esto archivos que has guardado dentro de la carperta CONFIG del nuevo eMule.
Otra duda frecuente es la siguiente: ¿Perderé los archivos que estoy descargando actualmente? La respuesta es NO. Los archivos que estás descargando se guardan en la carpeta TEMP. Al reinstalar el eMule, esta carpeta queda intacta por lo que no hay que preocuparse de perder dichos archivos.
Una vez resueltas estas dudas, ya no hay que tener miedo a actualizar el eMule.
Cada cierto tiempo, es necesario actualizar tu eMule pero existen pequeñas dudas a la hora de hacerlo.
Lo primero que hay que tener en cuenta es que, la primera vez que ejecutas el eMule, automáticamente se genera un userhash que te identifica dentro de "la red eMule". Es como un DNI virtual.
Cuando reinstalamos el eMule es importante no perder este userhash, puesto que ligado a él se encuentran nuestros créditos. IMPORTANTE : nuestros créditos no se guardan en nuestro ordenador, si no que se guardan en los ordenadores de los usuarios con los que intercambiamos archivos. Esto es así para evitar la manipulación de los mismos. Para evitar perder dichos créditos, es necesario guardar los siguientes archivos de la carpeta CONFIG(dentro del directorio donde tengas instalado el eMule): cryptkey.dat y preferences.dat.
También es interesante guardar los distintos clients.met ya que en él se encuentran nuestros clientes conocidos (no es necesario guardar los .bak porque estos son copias de seguridad), así como el known.met donde se encuentran los archivos que ya has descargados.
Otro archivo importante es el server.met donde se guardan los servidores. Es importante tener una lista de servidores fiables y, para no tener que actualizarla otra vez cuando reinstales el eMule, es recomendable guardar este archivo.
Una vez reinstalado el eMule, únicamente tienes que copiar todos esto archivos que has guardado dentro de la carperta CONFIG del nuevo eMule.
Otra duda frecuente es la siguiente: ¿Perderé los archivos que estoy descargando actualmente? La respuesta es NO. Los archivos que estás descargando se guardan en la carpeta TEMP. Al reinstalar el eMule, esta carpeta queda intacta por lo que no hay que preocuparse de perder dichos archivos.
Una vez resueltas estas dudas, ya no hay que tener miedo a actualizar el eMule.
domingo, febrero 11, 2007
[Soft - Programas varios] Extraer pistas de un CD de Audio
Seguro que después de habernos comprado nuestro reproductor MP3 portátil queremos pasar nuestros CDs musicales a formato MP3 para poderlos grabarlos en nuestra nuevo aparato.
Voy a describir cómo extraer pistas de un CD de audio usando el programa DeepRipper y comprimirlas en formato MP3 u OGG.
Empezaremos por descargarnos el programa de la página oficial, este programa es gratis, aunque tiene la pega de que está en inglés, pero no nos asustemos porque es muy sencillo de usar y con este tutorial todavía más :).
Instalación del programa...
La instalación comienza dando doble clic al fichero descargado.
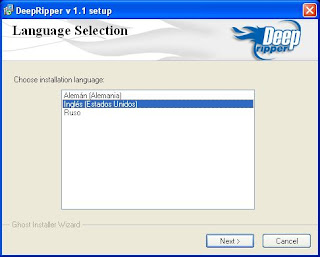
Seleccionamos el idioma del programa, me quedo con el inglés. Pulsamos el botón Next.
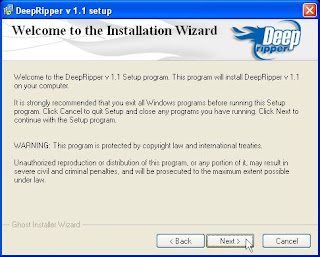
Pulsamos el botón Next.
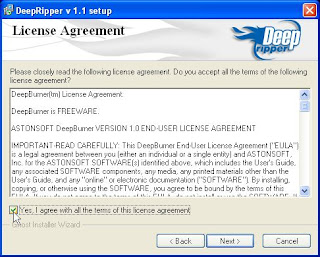
Marcamos la casilla Yes, I agree with all the terms of this license agreement y pulsamos el botón Next.
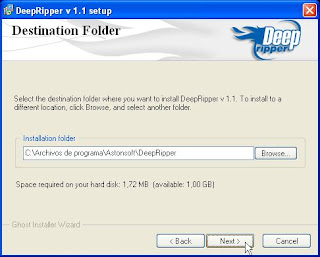
Pulsamos el botón Next.
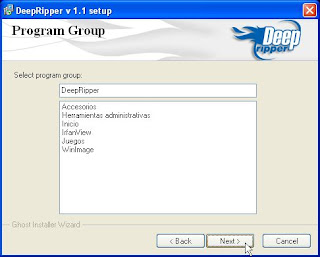
Pulsamos el botón Next.
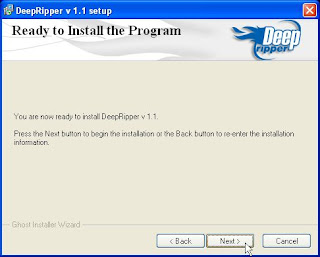
Pulsamos el botón Next y comenzará la instalación.
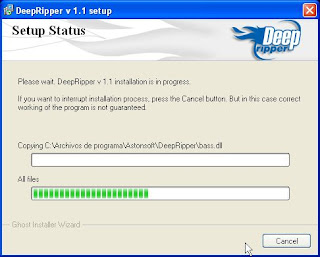
Pulsamos el botón Next.
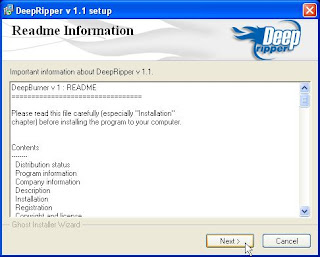
Pulsamos el botón Finish y habremos terminado de instalar el programa.
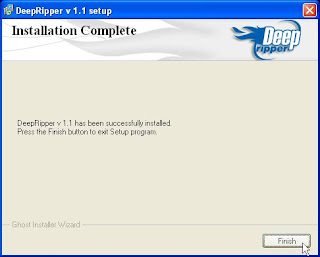
Manejo del programa...
Introducimos el CD de audio que queremos copiar a MP3 o OGG en la lectora o grabadora de nuestro ordenador.
Ejecutamos el programa desde Inicio->Todos los programas->DeepRipper.
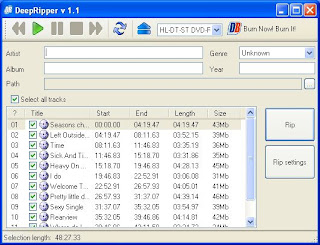
Escribimos el nombre del artista en el cuadro Artist, el nombre del disco en Album, el año del disco en Year y seleccionamos el estilo musical en el cuadro desplegable Genre, estos datos no son obligatorios.
Pulsaremos el botón que hay a la derecha de Path para definir la carpeta donde se almacenarán los ficheros MP3 u OGG.

Podemos seleccionar una carpeta existente en el disco duro o crearla.

Pulsamos el botón Rip. y comenzará el proceso. Cuando termine, desaparecerá la ventana con las dos barras de progreso.
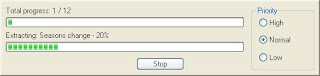
Voy a describir cómo extraer pistas de un CD de audio usando el programa DeepRipper y comprimirlas en formato MP3 u OGG.
Empezaremos por descargarnos el programa de la página oficial, este programa es gratis, aunque tiene la pega de que está en inglés, pero no nos asustemos porque es muy sencillo de usar y con este tutorial todavía más :).
Instalación del programa...
La instalación comienza dando doble clic al fichero descargado.
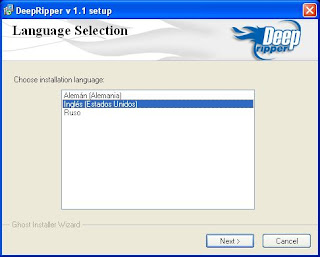
Seleccionamos el idioma del programa, me quedo con el inglés. Pulsamos el botón Next.
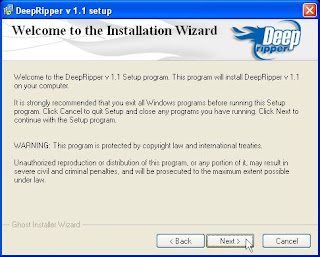
Pulsamos el botón Next.
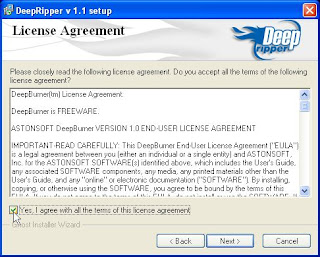
Marcamos la casilla Yes, I agree with all the terms of this license agreement y pulsamos el botón Next.
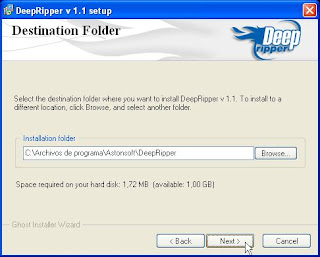
Pulsamos el botón Next.
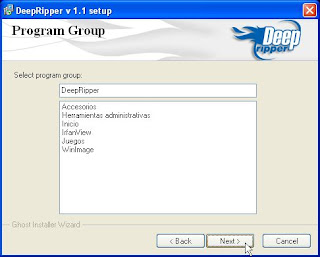
Pulsamos el botón Next.
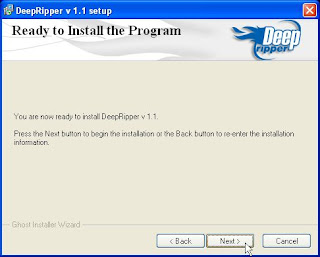
Pulsamos el botón Next y comenzará la instalación.
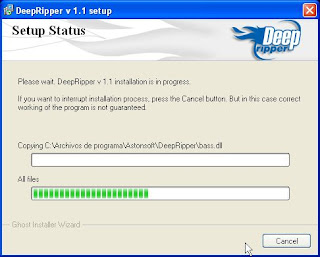
Pulsamos el botón Next.
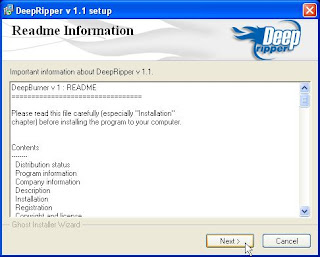
Pulsamos el botón Finish y habremos terminado de instalar el programa.
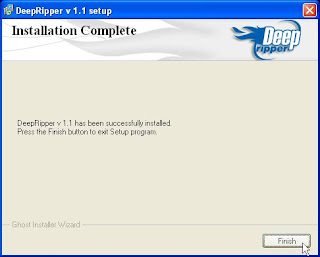
Manejo del programa...
Introducimos el CD de audio que queremos copiar a MP3 o OGG en la lectora o grabadora de nuestro ordenador.
Ejecutamos el programa desde Inicio->Todos los programas->DeepRipper.
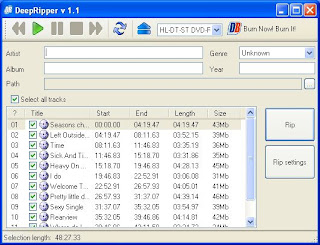
Escribimos el nombre del artista en el cuadro Artist, el nombre del disco en Album, el año del disco en Year y seleccionamos el estilo musical en el cuadro desplegable Genre, estos datos no son obligatorios.
Pulsaremos el botón que hay a la derecha de Path para definir la carpeta donde se almacenarán los ficheros MP3 u OGG.

Podemos seleccionar una carpeta existente en el disco duro o crearla.

Pulsamos el botón Rip. y comenzará el proceso. Cuando termine, desaparecerá la ventana con las dos barras de progreso.
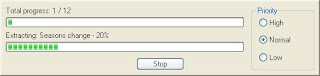
[Soft - Programas varios] Mis programas favoritos
Os voy a escribir la lista de mis programas favoritos y su utilidad. Muchos de estos programas están enfocados a administradores de sistemas.
Procuro siempre usar programas gratuitos, aunque los haya comerciales mucho mejores, por eso quizás vosotros uséis ciertos programas que son mejores que los que utilizados por mí.
Información PC
Programas que obtienen información sobre el ordenador, como componentes internos instalados.
Everest Ultimate Edition. Información completa del ordenador: componentes internos, temperaturas, programas instalados, comparativas, etc. No necesita instalación. Es comercial, existe versión de prueba.
Unknown Device Identifier. Información de todos los componentes internos del ordenador. Destaca por mostrar información de dispositivos que no estén instalados. No necesita instalación. Gratuito.
CPU-Z. Información del procesador, placa base y memoria ram. No necesita instalación. Gratuito.
Hardware Sensors Monitor. Se ejecuta de forma minimizada al lado del reloj y muestra las temperaturas de los componentes más críticos del ordenador. Es comercial, existe versión de prueba.
Recuperación de datos
Recuperan datos eliminados o desaparecidos del disco duro.
EasyRecovery Professional. Bastante bueno, permite diferentes modos de recuperación. Este programa es el primero que uso cuando tengo que recuperar datos. Comercial, existe versión de prueba.
GetDataBack for NTFS/FAT32. Son dos programas diferentes, depende si el sistema de ficheros del disco duro es NTFS o FAT32. Bastante bueno. Comercial, existe versión de prueba.
Advanced Outlook Express Repair. Recupera archivos .dbx de Outook Express dañados. Comercial, existe versión de prueba.
Advanced Outlook Repair. Recupera archivos .pst de Office Outook dañados. Comercial, existe versión de prueba.
File Scavenger. Bastante bueno, pero prefiero los dos primeros. Comercial, existe versión de prueba.
Gestión de archivos y carpetas
Organización y gestión de los ficheros y carpetas del disco duro
Total Commander. Legendario e inmejorable, antes se llamaba Windows Commander. Comercial, existe versión de prueba y no limitada en tiempo.
WinRAR. Comprime en formato ZIP y RAR, descomprime multitud de formatos. Comercial, existe versión de prueba.
Gestión del disco duro
Particiones, clonar, defragmentación, etc.
Norton Ghost. Un clásico en la clonación de discos duros enteros o particiones. Comercial, existe versión de prueba.
Norton PartitionMagic. Gestión total de particiones: creación, eliminación, redimensionamiento, cambio del sistema de ficheros, etc. Comercial.
Defragmentador de disco. Defragmentador de discos duros de Windows, no tenemos que buscarlo porque ya viene con Windows. Incluido con todas las versiones de Windows.
O&O Defrag. Defragmentador bastante bueno y completo. Existe una versión para servidores y otra para el resto de ordenadores. Programable. Normalmente uso la versión de servidores, para ordenadores de escritorio uso el Defragmentador de discos de Windows. Comercial, existe una versión de prueba.
Grabadoras y copiado
Programas para copiar y grabar usando la grabadora de CD/DVD.
Nero Burning ROM. Clásico desde hace años, funciona con todas las grabadoras. Comercial, existe una versión de prueba.
CommandBurner. Programa de grabación que puede ser usado por consola de comandos. Lo uso para programar copias de seguridad usando una grabadora DVD, aquí puedes ver un artículo referente al tema. Gratuito.
CloneDVD. Permite copiar películas en DVD NO originales o sin protección. Comercial, existe una versión de prueba.
Alcohol 120%. Para hacer copias que tienen protección. Especialmente diseñado para copiar juegos que tenga anticopy. Comercial, existe una versión de prueba.
AnyDVD. Muy útil si lo combinamos con CloneDVD, porque permite copiar películas en DVD que tengan protección anticopia. Comercial, existe una versión de prueba.
DVD Decrypter. Copia todo el contenido de una película en DVD al disco duro. En el mismo proceso elimina la protección, pero NO funciona ante sistemas anticopia. Gratuito.
Alcoholer. Detecta el sistema anticopia usado en el CD/DVD. Útil para usar luego Alcohol 120%. Gratuito.
DVD Shrink. Muy parecido a DVD Decrypter. Permite copiar películas en DVD al disco duro o a otro DVD, con la posibilidad de pasar de DVD5 a DVD9 compimiendo la película. Gratuito.
Fotografía, imagen y diseño
Programas para retoques de fotografías, visores de imágenes, diseño y dibujo.
IrfanView. Visor de multitud de formatos de archivos de imagen. También permite abrir ficheros multimedia instalando unos plugins adicionales, aunque prefiero otros programas para eso. También permite hacer algunos retoques a las imágenes. Gratuito.
Adobe Fireworks. Programa de dibujo, estupendo para hacer carteles pequeños o rótulos no profesionales. Comercial, existe una versión de prueba.
Corel Paint Shop Pro. Retoque de fotografias. Me gusta la versión 7.04, está en español y no requiere muchos recursos. Comercial, existe una versión de prueba.
MemoriesOnTv. Crea películas en formato VideoCD con las fotos de tu cámara digital, introduciendo transiciones entre foto y foto, y música de fondo. Muy sencillo de utilizar y completo. Existe un parche para traducirlo al español. Comercial, existe una versión de prueba.
Sonido y Vídeo
Reproductores de sonido y vídeo, edición de sonido, códecs, etc.
PowerDVD. Para mí el mejor reproductor de películas en DVD. Reproduce otros formatos, pero sólo lo uso para películas. Comercial, existe una versión de prueba.
Winamp. Reproductor de sonido y vídeo, todo un clásico e inmejorable. Consume pocos recursos y funciona de maravilla. Lo suelo usar para reproducir archivos de sonido, nada de video. Gratuito.
K-Lite Codec Pack. Paquete de códecs de video y audio necesario para reproducir las películas que están en la red. Existen varias versiones, con la Standard nos bastará. Gratuito.
Media Player Classic. Reproductor de archivos de videos. Incluido en el paquete de códecs K-Lite Codec Pack. Liviano y multiformato, funciona muy bien. Gratuito.
WinLAME. Compresor de archivos de audio a formato OGG, MP3 o WAV. Gratuito.
DeepRipper. Extrae la pistas de un CD de audio a ficheros MP3, OGG o WAV. Gratuito.
Audiograbber. Similar a DeepRipper. Gratuito.
Ofimática
Programas relacionados con el trabajo de la oficina.
Microsoft Office. ¿Quién no sabe hoy qué es Microsoft Office?. Paquete ofimático de Microsoft, con procesador de textos, hoja de cáculo, cliente de correo electrónico y muchas aplicaciones más. Comercial, existen visores gratuitos de algunos de los programas que componen Office.
Adobe Reader. Visor de documentos en formato multiplataforma PDF, uno de los tipos de ficheros más difundidos hoy en día. Gratuito.
PrimoPDF. Instala una impresora virtual que nos generará un fichero PDF cada vez que imprimamos un documento por ella desde cualquier programa. Gratuito.
Babylon. Traductor de palabras en diferentes idiomas. Muy útil pero no vale para traducir textos. Comercial, existe una versión de prueba.
Seguridad
Cómo proporcionar seguridad en nuestro sistema para evitar intrusiones o prevenir infecciones de virus o espías.
SpyBot. Programa anti-espías de gran calidad. Gratuito.
HijackThis. Programa anti-espías manual. Bastante útil pero se necesitan conocimientos avanzados para usarlo. Gratuito.
SpywareBlaster. Añade seguridad a Internet Explorer para prevenir instalación de programas anti-espías. Muy sencillo de usar. Gratuito.
AOL Active Virus Shield. Programa antivirus con actualizaciones diarias del fichero de definiciones de virus. En inglés. Gratuito.
NOD32. Programa antivirus y sólo antivirus, no tiene firewall, ni control parental, ni protección anti-phising, etc. Consume pocos recursos del sistema. Comercial, existe versión de prueba.
Mantenimiento del sistema
Nuestro sistema necesita que de vez en cuando se le haga una puesta apunto para que no se vuelva lento.
Disk Cleaner. Elimina ficheros inservibles, temporales de Windows, Internet Explorer y de otros programas. Gratuito.
CCleaner. Elimina ficheros inservibles, temporales de Windows, Internet Explorer y de otros programas. Realiza limpieza del registro y permite modificar los programas que se cargan al inicio de Windows. Gratuito.
IE Privacy Keeper. Muy parecido a Disk Cleaner. Gratuito.
TuneUp Utilities. Conjunto de aplicaciones muy útiles para mantener el sistema a punto. Comercial, existe una versión de prueba.
Sistema
Aplicaciones que tienen diferentes finalidades para su uso en el sistema.
Mail PassView. Recupera las claves almacenadas de las cuentas de correo electrónico de Outlook y conexiones de acceso telefónico de tu equipo. Gratuito.
Internet Password Recovery Toolbox. Muy parecido a Mail PassView. Comercial, existe una versión de prueba.
My Drivers. Guarda los drivers de componentes instalados en tu sistema. Comercial, existe una versión de prueba.
AMP WinOFF. Apaga o reinicia el sistema de forma programada. Muy útil cuando estamos usando Windows 2000. Gratuito.
Startup Control Panel. Gestiona los programas que se ejecutan al inicio de Windows. Muy útil cuando estamos usando Windows 2000. Gratuito.
Keyfinder. Visualiza el número de serie de Windows y Office usado en la instalación, también permite su cambio. Gratuito.
XPlite. Modifica la instalación de Windows añadiendo o eliminando componentes. Permite desinstalar componentes que no aparecen en Agregar o quitar programas. Comercial.
Passware Kit. Permite recuperar claves de ficheros de Office, Acrobat, WordPerfect, RAR y otras aplicaciones más. Comercial.
WinDBG. Analiza los volcados de memoria que se crean cuando se produce un pantallazo azul en Windows. Gratuito.
Windows Product Key Update Tool. Convierte tu Windows XP pirata en original con esta herramienta y el número de serie de la licencia adquirida. Gratuito.
nLite. Crea un CD de instalación de Windows XP con las actualizaciones ya integradas. Gratuito.
VMware Workstation. Con este programa podrás tener instalado sistemas operativos de plataformas Windows y Linux como si fueran programas. Muy útil para testear configuraciones y programas. Comercial, existe una versión de prueba.
Procuro siempre usar programas gratuitos, aunque los haya comerciales mucho mejores, por eso quizás vosotros uséis ciertos programas que son mejores que los que utilizados por mí.
Información PC
Programas que obtienen información sobre el ordenador, como componentes internos instalados.
Everest Ultimate Edition. Información completa del ordenador: componentes internos, temperaturas, programas instalados, comparativas, etc. No necesita instalación. Es comercial, existe versión de prueba.
Unknown Device Identifier. Información de todos los componentes internos del ordenador. Destaca por mostrar información de dispositivos que no estén instalados. No necesita instalación. Gratuito.
CPU-Z. Información del procesador, placa base y memoria ram. No necesita instalación. Gratuito.
Hardware Sensors Monitor. Se ejecuta de forma minimizada al lado del reloj y muestra las temperaturas de los componentes más críticos del ordenador. Es comercial, existe versión de prueba.
Recuperación de datos
Recuperan datos eliminados o desaparecidos del disco duro.
EasyRecovery Professional. Bastante bueno, permite diferentes modos de recuperación. Este programa es el primero que uso cuando tengo que recuperar datos. Comercial, existe versión de prueba.
GetDataBack for NTFS/FAT32. Son dos programas diferentes, depende si el sistema de ficheros del disco duro es NTFS o FAT32. Bastante bueno. Comercial, existe versión de prueba.
Advanced Outlook Express Repair. Recupera archivos .dbx de Outook Express dañados. Comercial, existe versión de prueba.
Advanced Outlook Repair. Recupera archivos .pst de Office Outook dañados. Comercial, existe versión de prueba.
File Scavenger. Bastante bueno, pero prefiero los dos primeros. Comercial, existe versión de prueba.
Gestión de archivos y carpetas
Organización y gestión de los ficheros y carpetas del disco duro
Total Commander. Legendario e inmejorable, antes se llamaba Windows Commander. Comercial, existe versión de prueba y no limitada en tiempo.
WinRAR. Comprime en formato ZIP y RAR, descomprime multitud de formatos. Comercial, existe versión de prueba.
Gestión del disco duro
Particiones, clonar, defragmentación, etc.
Norton Ghost. Un clásico en la clonación de discos duros enteros o particiones. Comercial, existe versión de prueba.
Norton PartitionMagic. Gestión total de particiones: creación, eliminación, redimensionamiento, cambio del sistema de ficheros, etc. Comercial.
Defragmentador de disco. Defragmentador de discos duros de Windows, no tenemos que buscarlo porque ya viene con Windows. Incluido con todas las versiones de Windows.
O&O Defrag. Defragmentador bastante bueno y completo. Existe una versión para servidores y otra para el resto de ordenadores. Programable. Normalmente uso la versión de servidores, para ordenadores de escritorio uso el Defragmentador de discos de Windows. Comercial, existe una versión de prueba.
Grabadoras y copiado
Programas para copiar y grabar usando la grabadora de CD/DVD.
Nero Burning ROM. Clásico desde hace años, funciona con todas las grabadoras. Comercial, existe una versión de prueba.
CommandBurner. Programa de grabación que puede ser usado por consola de comandos. Lo uso para programar copias de seguridad usando una grabadora DVD, aquí puedes ver un artículo referente al tema. Gratuito.
CloneDVD. Permite copiar películas en DVD NO originales o sin protección. Comercial, existe una versión de prueba.
Alcohol 120%. Para hacer copias que tienen protección. Especialmente diseñado para copiar juegos que tenga anticopy. Comercial, existe una versión de prueba.
AnyDVD. Muy útil si lo combinamos con CloneDVD, porque permite copiar películas en DVD que tengan protección anticopia. Comercial, existe una versión de prueba.
DVD Decrypter. Copia todo el contenido de una película en DVD al disco duro. En el mismo proceso elimina la protección, pero NO funciona ante sistemas anticopia. Gratuito.
Alcoholer. Detecta el sistema anticopia usado en el CD/DVD. Útil para usar luego Alcohol 120%. Gratuito.
DVD Shrink. Muy parecido a DVD Decrypter. Permite copiar películas en DVD al disco duro o a otro DVD, con la posibilidad de pasar de DVD5 a DVD9 compimiendo la película. Gratuito.
Fotografía, imagen y diseño
Programas para retoques de fotografías, visores de imágenes, diseño y dibujo.
IrfanView. Visor de multitud de formatos de archivos de imagen. También permite abrir ficheros multimedia instalando unos plugins adicionales, aunque prefiero otros programas para eso. También permite hacer algunos retoques a las imágenes. Gratuito.
Adobe Fireworks. Programa de dibujo, estupendo para hacer carteles pequeños o rótulos no profesionales. Comercial, existe una versión de prueba.
Corel Paint Shop Pro. Retoque de fotografias. Me gusta la versión 7.04, está en español y no requiere muchos recursos. Comercial, existe una versión de prueba.
MemoriesOnTv. Crea películas en formato VideoCD con las fotos de tu cámara digital, introduciendo transiciones entre foto y foto, y música de fondo. Muy sencillo de utilizar y completo. Existe un parche para traducirlo al español. Comercial, existe una versión de prueba.
Sonido y Vídeo
Reproductores de sonido y vídeo, edición de sonido, códecs, etc.
PowerDVD. Para mí el mejor reproductor de películas en DVD. Reproduce otros formatos, pero sólo lo uso para películas. Comercial, existe una versión de prueba.
Winamp. Reproductor de sonido y vídeo, todo un clásico e inmejorable. Consume pocos recursos y funciona de maravilla. Lo suelo usar para reproducir archivos de sonido, nada de video. Gratuito.
K-Lite Codec Pack. Paquete de códecs de video y audio necesario para reproducir las películas que están en la red. Existen varias versiones, con la Standard nos bastará. Gratuito.
Media Player Classic. Reproductor de archivos de videos. Incluido en el paquete de códecs K-Lite Codec Pack. Liviano y multiformato, funciona muy bien. Gratuito.
WinLAME. Compresor de archivos de audio a formato OGG, MP3 o WAV. Gratuito.
DeepRipper. Extrae la pistas de un CD de audio a ficheros MP3, OGG o WAV. Gratuito.
Audiograbber. Similar a DeepRipper. Gratuito.
Ofimática
Programas relacionados con el trabajo de la oficina.
Microsoft Office. ¿Quién no sabe hoy qué es Microsoft Office?. Paquete ofimático de Microsoft, con procesador de textos, hoja de cáculo, cliente de correo electrónico y muchas aplicaciones más. Comercial, existen visores gratuitos de algunos de los programas que componen Office.
Adobe Reader. Visor de documentos en formato multiplataforma PDF, uno de los tipos de ficheros más difundidos hoy en día. Gratuito.
PrimoPDF. Instala una impresora virtual que nos generará un fichero PDF cada vez que imprimamos un documento por ella desde cualquier programa. Gratuito.
Babylon. Traductor de palabras en diferentes idiomas. Muy útil pero no vale para traducir textos. Comercial, existe una versión de prueba.
Seguridad
Cómo proporcionar seguridad en nuestro sistema para evitar intrusiones o prevenir infecciones de virus o espías.
SpyBot. Programa anti-espías de gran calidad. Gratuito.
HijackThis. Programa anti-espías manual. Bastante útil pero se necesitan conocimientos avanzados para usarlo. Gratuito.
SpywareBlaster. Añade seguridad a Internet Explorer para prevenir instalación de programas anti-espías. Muy sencillo de usar. Gratuito.
AOL Active Virus Shield. Programa antivirus con actualizaciones diarias del fichero de definiciones de virus. En inglés. Gratuito.
NOD32. Programa antivirus y sólo antivirus, no tiene firewall, ni control parental, ni protección anti-phising, etc. Consume pocos recursos del sistema. Comercial, existe versión de prueba.
Mantenimiento del sistema
Nuestro sistema necesita que de vez en cuando se le haga una puesta apunto para que no se vuelva lento.
Disk Cleaner. Elimina ficheros inservibles, temporales de Windows, Internet Explorer y de otros programas. Gratuito.
CCleaner. Elimina ficheros inservibles, temporales de Windows, Internet Explorer y de otros programas. Realiza limpieza del registro y permite modificar los programas que se cargan al inicio de Windows. Gratuito.
IE Privacy Keeper. Muy parecido a Disk Cleaner. Gratuito.
TuneUp Utilities. Conjunto de aplicaciones muy útiles para mantener el sistema a punto. Comercial, existe una versión de prueba.
Sistema
Aplicaciones que tienen diferentes finalidades para su uso en el sistema.
Mail PassView. Recupera las claves almacenadas de las cuentas de correo electrónico de Outlook y conexiones de acceso telefónico de tu equipo. Gratuito.
Internet Password Recovery Toolbox. Muy parecido a Mail PassView. Comercial, existe una versión de prueba.
My Drivers. Guarda los drivers de componentes instalados en tu sistema. Comercial, existe una versión de prueba.
AMP WinOFF. Apaga o reinicia el sistema de forma programada. Muy útil cuando estamos usando Windows 2000. Gratuito.
Startup Control Panel. Gestiona los programas que se ejecutan al inicio de Windows. Muy útil cuando estamos usando Windows 2000. Gratuito.
Keyfinder. Visualiza el número de serie de Windows y Office usado en la instalación, también permite su cambio. Gratuito.
XPlite. Modifica la instalación de Windows añadiendo o eliminando componentes. Permite desinstalar componentes que no aparecen en Agregar o quitar programas. Comercial.
Passware Kit. Permite recuperar claves de ficheros de Office, Acrobat, WordPerfect, RAR y otras aplicaciones más. Comercial.
WinDBG. Analiza los volcados de memoria que se crean cuando se produce un pantallazo azul en Windows. Gratuito.
Windows Product Key Update Tool. Convierte tu Windows XP pirata en original con esta herramienta y el número de serie de la licencia adquirida. Gratuito.
nLite. Crea un CD de instalación de Windows XP con las actualizaciones ya integradas. Gratuito.
VMware Workstation. Con este programa podrás tener instalado sistemas operativos de plataformas Windows y Linux como si fueran programas. Muy útil para testear configuraciones y programas. Comercial, existe una versión de prueba.
martes, febrero 06, 2007
[Soft - Windows XP] ¿Qué hacer si el ordenador va lento?
Seguro que más de una vez hemos encontrado nuestro ordenador bastante lento y no sabiamos qué hacer.
Es el momento de acelerar nuestro Windows XP y para ello deberemos de seguir los siguientes pasos:
Es el momento de acelerar nuestro Windows XP y para ello deberemos de seguir los siguientes pasos:
- Defragmentar el disco duro. Usaremos la herramienta Defragmentador de disco que se encuentra en Inicio->Todos los programas->Accesorios->Herramientas del sistema. El mismo programa nos dirá si es necesario o no defragmentar.
- Comprobar los recursos del sistema que consume el antivirus. Para ello debemos averiguar cuales son los procesos en el Administrador de tareas que pertenecen al antivirus. Esto puede resultar un poco complicado, una prueba sencilla para ver si el antivirus esta ralentizando nuestro equipo, podemos desinstalarlo temporalmente para comprobarlo.
Actualmente existen muchas soluciones antivirus que incorporan firewall, filtros anti-phising, control parental, protección wifi, etc. Todos estos componentes hacen que nuestro antivirus consuma bastantes recursos del sistema, quizás debamos de elegir otro antivirus más ligero. - Programas que se cargan al inicio. Podemos ver la lista de programas que se ejecutan al iniciar Windows escribiendo el comando 'msconfig' en Inicio->Ejecutar y yendo a la pestaña Inicio. Si no sabemos qué podemos desmarcar para optimizar el arranque podemos echar un vistazo al artículo este.
- Eliminar software espía o publicitario. Podemos usar para ello programas como Spybot o Ad-Aware.
- Eliminar archivos temporales. Podemos usar para ello programas como IE Privacy Keeper o Disk Cleaner, aunque hay una gran variedad. Estos programas nos permiten borrar de forma automática los ficheros temporales de: Windows (c:\Windows\Temp), nuestro perfil de usuario (%temp%), Internet Explorer y de otros programas que estemos usando en nuestro ordenador.
- Limpieza del Registro de Windows. Debemos tener mucho cuidado de realizar este paso, se necesitan conocimientos avanzados y es mejor desistir si surge cualquier duda porque podemos fastidiar el sistema operativo.
Para realizar un mantenimiento del Registro de Windows también existen herramientas como RegCleaner o TuneUp Utilities que nos ayudarán de forma sencilla a mantener el Registro de Windows de forma óptima. - Optimizar los servicios de Windows. Puede haber ciertos servicios activos que no estamos usando. Podemos gestionar los servicios de Windows desde Inicio->Panel de control->Rendimiento y mantenimiento->Herramientas administrativas->Servicios. Como en el punto número 3, si no sabemos qué desactivar, podemos echar un vistazo al artículo este.
- Comprobar la cantidad de memoria RAM instalada. En una máquina con Windows XP es recomendable tener 256MB de memoria RAM y un procesador de 1GHz. Para saber cuánta memoria RAM iremos a Inicio->Panel de control->Rendimiento y mantenimiento->Sistema y en la pestaña General podremos ver el tamaño de la memoria RAM y la velocidad del procesador.
- Comprobar la velocidad de transferencia del disco duro. Para averiguar este dato, haré uso del programa Everest Ultimate Edition, descargable gratuitamente en versión trial de la página http://www.lavalys.com.
Lo instalamos y abrimos el árbol Almacenamiento de la parte izquierda y luego seleccionamos ATA. A continuación buscamos en la parte derecha los datos: Modo de transferencia UDMA máxima y Modo de transferencia UDMA activa.
El primer dato es la velocidad máxima de transferencia de disco duro que soporta la placa base y el segundo valor es la velocidad de transferencia con la que está trabajando el disco duro actualmente.
Lo habitual es que ambas velocidades sean iguales y un valor óptimo si la placa y el disco duro lo soporta es de ATA-100. - Comprobar la temperatura del procesador y del disco duro. Es importante que ambas temperaturas sean bajas. Una temperatura excesiva en el procesador ralentiza el funcionamiento y puede llegar a producir un bloqueo total del sistema. La temperatura del procesador la podemos consultar en la BIOS de la placa base o con el programa Everest Ultimate Edition. Desplegamos Ordenador en la parte izquieda del programa y luego seleccionamos Sensor. En la parte de la derecha podremos ver la temperatura del Procesador y del disco duro que vendrá identificado por la marca y modelo del disco duro.
- Desactivar Temas de escritorio y efectos visuales. Haremos que nuestro Windows sea más bonito, pero ganaremos algo de velocidad que es más interesante ¿verdad?. Para desactivar los Temas de escritorio los haremos en dos pasos:
- Vamos a Inicio->Panel de Control->Apariencia y temas y hacemos clic en Cambiar el tema del equipo.
Seleccionamos en el cuadro desplegable Tema el valor: Clásico de Windows. Le damos al botón Aceptar y apreciaremos enseguida el cambio.
- En la ventana de Apariencia y temas, hacemos clic en el botón verde con la flecha apuntando a la izquierda para volver al Panel de control. Hacemos clic en Rendimiento y mantenimiento y luego en Sistema.
Pinchamos en la pestaña Opciones avanzadas y en la sección Rendimiento le damos al botón Configuración.
Marcamos la opción Ajustar para obtener el mejor rendimiento y pulsamos el botón Aceptar. Cerramos todas las ventanas que tengamos abiertas y habremos finalizado.
- Vamos a Inicio->Panel de Control->Apariencia y temas y hacemos clic en Cambiar el tema del equipo.
- Configurar el tamaño del fichero de memoria virtual. La memoria virtual es la extensión a la memoria física del ordenador que usa Windows para ejecutar los programas. La memoria virtual se almacena en el fichero c:\pagefile.sys (ubicación predeterminada).
Por defecto, Windows configura un tamaño variable para esta memoria virtual, nosotros vamos a establecer un tamaño fijo que será el doble que el tamaño de la memoria RAM de nuestro ordenador.
Después de establecer el tamaño de la memoria virtual, defragmentaremos el fichero pagefile.sys.
Comenzamos con el primer paso...- El procedimiento para establecer el tamaño de la memoria es el siguiente: ir a Inicio->Panel de control->Rendimiento y mantenimiento->Sistema, hacer clic en la pestaña Opciones avanzadas y luego en el botón Configuración de la sección Rendimiento.

Nos aparecerá la pantalla Opciones avanzadas, pulsar el botón Cambiar.
Escribimos en los cuadros Tamaño inicial (MB) y Tamaño máximo (MB) el tamaño de la memoria RAM multiplicado por 2, es decir, en nuestro caso el tamaño de la memoria RAM tiene 256MB, entonces escribiremos 512MB.
Luego pulsaremos el botón Establecer y reiniciaremos el sistema para aplicar cambios.
Una vez realizada esta modificación, vamos a defragmentar la memoria virtual para optimizar todavía más el rendimiento. - La segunda parte consiste en defragmentar el fichero pagefile.sys. Para ello vamos a usar la herramienta gratuita PageDegrag (enlace de descarga).
Descargamos la aplicación y la descomprimimos en una carpeta temporal. Ejecutamos el fichero pagedfrg.exe y aceptamos los términos de la licencia.
Después aparecerá la siguiente pantalla:
Marcamos la opción Defragment at next boot y pulsamos el botón OK.
Ya que la defragmentación del fichero de memoria virtual no se puede realizar estando Windows iniciado, tenderemos que reiniciar el sistema para que realice dicha acción justo antes de comenzar el arranque del sistema.
De este mismo modo se realiza la defragmentación del disco duro con la herramienta Defragmentador de discos o CHKDSK de Windows 2000/XP/2003.
Con estos dos pasos habremos conseguido mejorar algo más el rendimiento de nuestro sistema. - El procedimiento para establecer el tamaño de la memoria es el siguiente: ir a Inicio->Panel de control->Rendimiento y mantenimiento->Sistema, hacer clic en la pestaña Opciones avanzadas y luego en el botón Configuración de la sección Rendimiento.