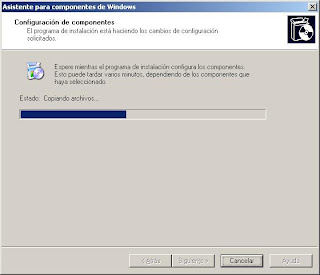sábado, marzo 31, 2007
[Soft - Windows 2003] Instalación de Fujitsu-Siemens ServerView S2
Si deseamos chequear el estado del hardware de un servidor Fujitsu-Siemens, podemos hacer uso de la herramienta gratuita ServerView S2.
Este programa está incluido en los CDs de instalación de los servidores Fujitsu-Siemens o disponible para su descarga en la web http://www.fujitsu-siemens.com.
Con ServerView S2 podremos comprobar el estado de los diferentes componentes hardware internos del servidor, así como configurar alarmas que nos avisen en caso de que se produzca un error.
Comenzamos por saber cuáles son los requisitos de la instalación:
Para instalar ServerView S2 tenemos relizar varios pasos previos:
1. Instalar/configurar el Servicio SNMP.
2. Instalar/configurar ServerView Agents for Windows.
3. Comprobar el funcionamiento de ServerView Agents for Windows
Instalación de ServerView S2
Ejecutamos el programa de instalación y seguimos los pasos como las siguientes capturas de pantalla.




Seleccionamos Custom y pulsamos el botón Next.

Marcamos las casillas: Use SSL and Authentication y Apache User. Pulsamos el botón Next.

Escribimos un nombre de usuario con privilegios de Administrador y su contraseña. Si estamos trabajando en un Grupo de Trabajo, escribiremos .\Nombre_del_usuario_administrador en User Name o Nombre_del_dominio\Nombre_del_usuario_administrador si estamos en un Dominio de Windows. Pulsamos el botón Next.

Dejamos los datos que aparecen en pantalla tal y como están y pulsamos el botón Next.

Marcamos todos los componentes para su instalación y pulsamos el botón Next.

Pulsamos el botón Finish y comenzará la instalación del programa.


Pulsamos el botón Finish y habremos terminado la instalación.

Este programa está incluido en los CDs de instalación de los servidores Fujitsu-Siemens o disponible para su descarga en la web http://www.fujitsu-siemens.com.
Con ServerView S2 podremos comprobar el estado de los diferentes componentes hardware internos del servidor, así como configurar alarmas que nos avisen en caso de que se produzca un error.
Comenzamos por saber cuáles son los requisitos de la instalación:
- Servidor Fujitsu-Siemens
- Sistema operativo Windows 2003 ó Windows 2000 Server SP2 o superior
- Servicio SNMP
- ServerView Agent for Windows
- Máquina Virtual Java
Para instalar ServerView S2 tenemos relizar varios pasos previos:
- Instalar/configurar el Servicio SNMP.
- Instalar/configurar ServerView Agents for Windows.
- Comprobar el funcionamiento de ServerView Agents for Windows.
1. Instalar/configurar el Servicio SNMP.
- Abrimos Inicio->Panel de control->Agregar o quitar programas y hacemos clic en Agregar o quitar componentes de Windows de la barra vertical de la izquierda.
- En la ventana que se nos ha abierto tenemos que seleccionar Herramientas de administración y supervisión y pulsar el botón Detalles.
- Si está marcado Protocolo simple de administración de redes (SNMP) ya tenemos instalado el Servicio SNMP, en caso contrario lo marcamos. Pulsamos el botón Aceptar en ambos casos y se cerrará la ventana actual.
- Pulsamos el botón Siguiente en la ventana anterior para comenzar la instalación.
- Pulsamos el botón Finalizar y habremos terminado la instalación.
- La siguiente acción a realizar es configurar el Servicio SNMP. Para ello vamos a Inicio->Ejecutar y escribimos services.msc y pulsamos el botón Aceptar. Se abrirá la ventana Servicios.

- Buscamos en la lista Servicio SNMP, lo seleccionamos y abrimos el menú Acción->Propiedades. Se abrirá una ventana mostrado las propiedades de dicho servicio, pulsamos en la pestaña Seguridad.

- En la sección Nombres de comunidad aceptados, pulsamos el botón Agregar y escribimos los datos tal y como se muestran en la captura de pantalla siguiente. Cuando hayamos terminado pulsamos el botón Agregar.

- De vuelta en la pestaña Seguridad de las Propiedades del Servicio SNMP, marcamos Aceptar paquetes SNMP de estos hosts y pulsamos el botón Modificar.

- Escribimos la dirección IP del equipo que tendrá instalado ServerView S2. En nuestro caso estará en el mismo servidor, por tanto, vamos a escribir la dirección IP de la tarjeta de red del mismo, y pulsamos el botón Aceptar.
Aunque estemos instalando ServerView S2 en el mismo servidor, no vale introducir los valores localhost ó 127.0.0.1 porque no funciona correctamente.
- La configuración de la pestaña Seguridad quedará como en la captura de pantalla siguiente:

- Hacemos clic en la pestaña Capturas y escribimos training en Nombre de comunidad y pulsamos Agregar a la lista.

- Pulsamos el botón Agregar y escribimos la dirección IP de la tarjeta de red del servidor en la ventana Configuración del servicio SNMP. Pulsamos el botón Agregar.

- Pulsamos el botón Aceptar y habremos configurado el Servicio SNMP.

2. Instalar/configurar ServerView Agents for Windows.
- Después de la configuración del Servicio SNMP, pasamos a la instalación del ServerView Agent for Windows.
Ejecutamos el programa de instalación de ServerView Agent for Windows y pulsamos el botón Siguiente en la primera pantalla que nos aparece.
- Seleccionamos Extract setup files and execute setup y pulsamos el botón Start.


- Pulsamos el botón Next para iniciar la configuración.

- Seleccionamos I accept the terms in the license agreement y pulsamos el botón Next.

- Seleccionamos Expert (Advanced users) y pulsamos el botón Next.

- Pulsamos el botón Agents...

- Configuramos las 3 pestañas de la ventana ServerView SNMP agents settings (offline) tal y como se muestran en las siguientes capturas.



- Cuando hayamos terminado, pulsamos el botón OK y pulsamos Sí en le mensaje que nos aparece para guardar la configuración.

- Ya de vuelta en la ventana de Expert Settings hacemos clic en Next . En la pantalla siguiente, seleccionamos Custom y pulsamos de nuevo el botón Next.

- Marcamos todas las opciones a excepción de Microsoft SMS Integration y pulsamos el botón Next.

- Pulsamos el botón Next.

- Pulsamos el botón Install.


- Cuando termine la instalación, aparecerá la siguiente pantalla y pulsaremos el botón Finish.

- Pulsamos el botón Exit para salir del programa de instalación de ServerView Agents for Windows y habremos llegado al final.

3. Comprobar el funcionamiento de ServerView Agents for Windows
- Después de la instalación de ServerView Agents for Windows tenemos saber si está funcionando correctamente. Vamos a Inicio->Todos los programas->Fujitsu Siemens ServerView Agents->Diagnostic Tools->System Identification.
Nos aparecerá una pantalla como la siguiente, en la que aparece toda la información general del servidor.
- Antes de instalar ServerView S2 vamos a configurar el servidor para que se reinicie cuando se produzca un bloqueo del mismo justo al arranque. Para ello ejecutamos Inicio->Todos los programas->Fujitsu Siemens ServerView Agents->Configuration Tools->System Configuration. Hacemos clic en la pestaña Software Watchdog y configuramos las opciones como se muestran a continuación:

Cuanod hayamos terminado, pulsamos el botón Exit.
Instalación de ServerView S2
Ejecutamos el programa de instalación y seguimos los pasos como las siguientes capturas de pantalla.




Seleccionamos Custom y pulsamos el botón Next.

Marcamos las casillas: Use SSL and Authentication y Apache User. Pulsamos el botón Next.

Escribimos un nombre de usuario con privilegios de Administrador y su contraseña. Si estamos trabajando en un Grupo de Trabajo, escribiremos .\Nombre_del_usuario_administrador en User Name o Nombre_del_dominio\Nombre_del_usuario_administrador si estamos en un Dominio de Windows. Pulsamos el botón Next.

Dejamos los datos que aparecen en pantalla tal y como están y pulsamos el botón Next.

Marcamos todos los componentes para su instalación y pulsamos el botón Next.

Pulsamos el botón Finish y comenzará la instalación del programa.


Pulsamos el botón Finish y habremos terminado la instalación.

domingo, marzo 25, 2007
[Soft/Hard - DAT/Windows 2003] Error 0x000000D1 originado por SCSIPORT.SYS
Descripción del problema: el problema sucede en un servidor Fujitsu-Siemens TX150 S4 SCSI con sistema operativo Microsoft Windows 2003 Small Business Server SP1.
El servidor tiene 2 controladoras SCSI:
El problema en cuestión son los exporádicos pantallazos azules (BSOD) que ocurren con la siguiente información:
Código del error: STOP, 0x000000d1
Origen del error: SCSIPORT.SYS
Solución del problema: el fichero SCSIPORT.SYS pertenece al driver de la controladora SCSI LSI Logic 53C1000R U160. Por tanto, la primera idea que se me ocurrió para solucionar el problema fue actualizar el driver de dicha controladora, pero buscando en Internet averigué que el último driver para dicha controladora es el integrado en el sistema operativo Windows 2003.
Obviando esa solución, decidí actualizar la BIOS de la placa base, que actualizaría también el firmware de la controladora SCSI integrada en placa base con varias versiones disponibles. Pero esto no solucionó el problema.
Sin ninguna idea para solucionar el problema, pensé en que si el fichero que origina el problema pertenecía a la controladora SCSI que únicamente tenía conectada la unidad de cintas...¿podía el problema provenir de la unidad de cintas?, determiné que una posible solución sería actualizar el driver de la unidad de cintas DAT.
El servidor tiene instalado el programa de copias de seguridad Backup Exec for Windows Servers v10.0d. Comprobé que el driver utilizado para la unidad de cintas es el proporcionado por el programa de copias de seguridad, driver que no tiene el logotipo de Windows.
Busqué el driver oficial de HP que sí tenía el logotipo de Windows y lo instalé, pero nada de nada, seguía sucediendo el error.
Finalmente encontré la solución al problema:
Actualizar el firmware de la unidad de cintas
Desde entonces no me ha vuelto a suceder el problema.
El servidor tiene 2 controladoras SCSI:
- LSI Logic 1020A U320, integrada en placa base y conectada únicame al Back Plane de los discos duros. El Back Plane sólo tiene conectado un disco duro SCSI.
- LSI Logic 53C1000R U160, adicional para conectar la unidad de cintas HP DAT72 para realizar copias de seguridad de los datos del servidor.
El problema en cuestión son los exporádicos pantallazos azules (BSOD) que ocurren con la siguiente información:
Código del error: STOP, 0x000000d1
Origen del error: SCSIPORT.SYS
Solución del problema: el fichero SCSIPORT.SYS pertenece al driver de la controladora SCSI LSI Logic 53C1000R U160. Por tanto, la primera idea que se me ocurrió para solucionar el problema fue actualizar el driver de dicha controladora, pero buscando en Internet averigué que el último driver para dicha controladora es el integrado en el sistema operativo Windows 2003.
Obviando esa solución, decidí actualizar la BIOS de la placa base, que actualizaría también el firmware de la controladora SCSI integrada en placa base con varias versiones disponibles. Pero esto no solucionó el problema.
Sin ninguna idea para solucionar el problema, pensé en que si el fichero que origina el problema pertenecía a la controladora SCSI que únicamente tenía conectada la unidad de cintas...¿podía el problema provenir de la unidad de cintas?, determiné que una posible solución sería actualizar el driver de la unidad de cintas DAT.
El servidor tiene instalado el programa de copias de seguridad Backup Exec for Windows Servers v10.0d. Comprobé que el driver utilizado para la unidad de cintas es el proporcionado por el programa de copias de seguridad, driver que no tiene el logotipo de Windows.
Busqué el driver oficial de HP que sí tenía el logotipo de Windows y lo instalé, pero nada de nada, seguía sucediendo el error.
Finalmente encontré la solución al problema:
Desde entonces no me ha vuelto a suceder el problema.
jueves, marzo 22, 2007
[Soft - Windows 98] No aparece "Nuevo" en el menú contextual del clic derecho
Descripción: puede ocurrirnos que en un equipo con Windows 98 desaparezca la opción Nuevo del menú contextual que aparece al hacer clic derecho sobre el Escritorio.
Solución del problema:
Cerramos el Editor del Registro de Windows y reiniciamos.
Solución del problema:
- Abrimos el Editor del Registro de Windows desde Inicio->Ejecutar->regedit.
- Buscamos la clave de registro: HKEY_CLASSES_ROOT\Directory\Background\shellex\ContextMenuHandlers\New\
- Modificamos el valor de (Predeterminado) de la parte derecha de la ventana haciendo doble clic sobre el mismo y escribiendo: {D969A300-E7FF-11d0-A93B-00A0C90F2719}
Cerramos el Editor del Registro de Windows y reiniciamos.
jueves, marzo 15, 2007
[Soft - Windows XP] Eliminar mensaje de "Podría ser víctima de una falsificación de software"
Al instalar la actualización KB905474 de Windows XP, se verifica si el sistema operativo instalado es original. En caso de no serlo, se muestra un mensaje continuamente advirtiendo que el usuario del sistema puede ser víctima de la piratería del software.
Con las instrucciones que voy a dar a continuación no vamos a conseguir obtener actualizaciones automáticas sin tener una licencia original de Windows XP, pero si conseguiremos eliminar dicho mensaje si hemos instalado una licencia original.
1.- Entrar en el Editor del Registro de Windows desde Inicio->Ejecutar->regedit y eliminar la clave: HKEY_LOCAL_MACHINE\SOFTWARE\Microsoft\Windows NT\CurrentVersion\Winlogon\Notify\WgaLogon.
2.- Reiniciamos el sistema y listo.
Con esto habremos quitado la actualización y tendremos que volverla a instalar usando Windows Update, pero ya no volverá el molesto mensaje.
Con las instrucciones que voy a dar a continuación no vamos a conseguir obtener actualizaciones automáticas sin tener una licencia original de Windows XP, pero si conseguiremos eliminar dicho mensaje si hemos instalado una licencia original.
1.- Entrar en el Editor del Registro de Windows desde Inicio->Ejecutar->regedit y eliminar la clave: HKEY_LOCAL_MACHINE\SOFTWARE\Microsoft\Windows NT\CurrentVersion\Winlogon\Notify\WgaLogon.
2.- Reiniciamos el sistema y listo.
Con esto habremos quitado la actualización y tendremos que volverla a instalar usando Windows Update, pero ya no volverá el molesto mensaje.
sábado, marzo 10, 2007
[Hard - Printer] Configurar envío y recepción de emails en Canon iR2570Ci
En varios modelos de máquinas de la serie iR de Canon, se puede realizar el envío y recepción de correo electrónicos en la misma máquina.
Cualquier documento que coloquemos en el alimentador o mesa de exploración de la máquina será enviado como fichero adjunto en formato PDF o TIFF, según lo configuremos, hasta el destinatario. A parte, podemos definir todos los campos típicos de un email: asunto, cuerpo del mensaje, responder a, CC, etc.
Los emails que se reciban en la máquina serán impresos como un FAX, aunque podemos configurar que se reenvíen a una carpeta compartida de nuestra red o servidor FTP si no queremos usar papel.
Para explicar cómo configurar el envío y recepción de emails de una cuenta de correo electrónico en una máquina Canon iR2570Ci, partimos de que la máquina esta correctamente instalada, conectada a la red y tiene acceso a internet. También debemos de tener una cuenta de correo electrónico creada que será la que use la máquina.
Para establecer la configuración de la máquina podemos usar dos métodos:
Como he dicho un poco arriba, la máquina ya debe tener configurada la tarjeta de red, pero voy a mostrar la configuración usada para mi ejemplo.
Entramos en la RUI desde el navegador de un ordenador que esté en la misma red con la dirección web: http://dirección_ip_de_la_máquina.
En la página principal de la RUI, hacemos clic en la opción Add. Func. y justo después de realizar esta acción aparecerán más opciones debajo. Hacemos clic en Custom Settings y tendremos la siguiente pantalla:
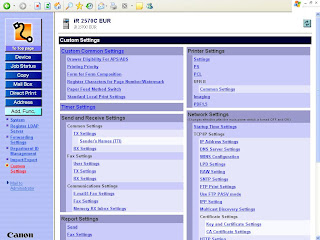
En la parte de la derecha buscamos IP Address Settings (sección Network Settings) y hacemos clic sobre dicha frase.
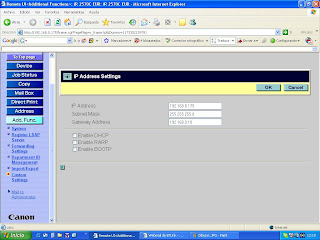
En la captura de pantalla vemos lo que puede ser una configuración ejemplo.
Los datos importantes a configurar son:
Después de esto, volveremos a Custom Settings y luego a la opción que estaba justo por debajo de IP Address Settings, DNS Server Settings.
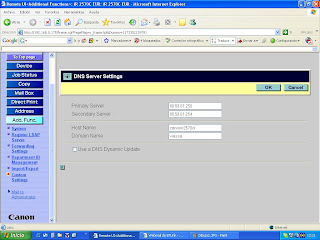
Explico los campos de esta sección:
Volvemos a Custom Settings y ahora nos vamos a la última opción, E-mail/I-Fax Settings.

En esta pantalla se encuentra la configuración más importante de nuestro objetivo.
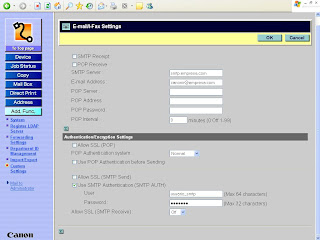
Voy a mostrar 2 tipos de configuración posibles:
Con esto habremos terminado la configuración, reiniciamos la máquina y estará todo listo.
Y terminando, quiero comentar algunas cosas:
Es conveniente tener activado SMB, aunque no voy a explicar cómo hacerlo porque no tengo capturas de pantallas. Está como todo lo explicado en Custom Settings (ver captura de pantalla siguiente).

Existe una parte de la configuración de envío/recepción de emails adicional que se encuentra en la sección Communication Settings->E-mail/I-Fax Settings de Custom Settings.
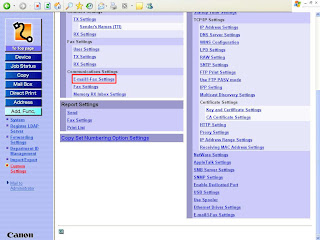
Tampoco tengo capturas de pantalla de esta parte, pero comento que se puede especificar el tamaño máximo de los ficheros adjuntos o el nombre predeterminado del campo Asunto del email enviado.
Cualquier documento que coloquemos en el alimentador o mesa de exploración de la máquina será enviado como fichero adjunto en formato PDF o TIFF, según lo configuremos, hasta el destinatario. A parte, podemos definir todos los campos típicos de un email: asunto, cuerpo del mensaje, responder a, CC, etc.
Los emails que se reciban en la máquina serán impresos como un FAX, aunque podemos configurar que se reenvíen a una carpeta compartida de nuestra red o servidor FTP si no queremos usar papel.
Para explicar cómo configurar el envío y recepción de emails de una cuenta de correo electrónico en una máquina Canon iR2570Ci, partimos de que la máquina esta correctamente instalada, conectada a la red y tiene acceso a internet. También debemos de tener una cuenta de correo electrónico creada que será la que use la máquina.
Para establecer la configuración de la máquina podemos usar dos métodos:
- Mediante la pantalla integrada en el frontal de la máquina.
- Accediendo a la RUI o página web de configuración desde un ordenador que este en la misma red.
Como he dicho un poco arriba, la máquina ya debe tener configurada la tarjeta de red, pero voy a mostrar la configuración usada para mi ejemplo.
Entramos en la RUI desde el navegador de un ordenador que esté en la misma red con la dirección web: http://dirección_ip_de_la_máquina.
En la página principal de la RUI, hacemos clic en la opción Add. Func. y justo después de realizar esta acción aparecerán más opciones debajo. Hacemos clic en Custom Settings y tendremos la siguiente pantalla:
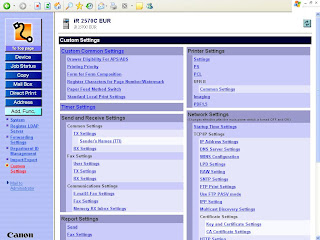
En la parte de la derecha buscamos IP Address Settings (sección Network Settings) y hacemos clic sobre dicha frase.
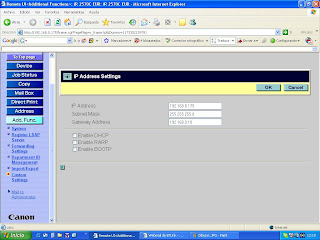
En la captura de pantalla vemos lo que puede ser una configuración ejemplo.
Los datos importantes a configurar son:
- IP Address: dirección IP de la máquina. La podemos cambiar en este momento, pero tendremos que reiniciar la máquina para que use la nueva dirección.
- Subnet Mask: máscara de subred.
- Gateway Address: dirección de la puerta de enlace o router con acceso a internet.
- Enable DHCP: no marcamos esta opción porque usaremos una dirección IP manual.
- Enable RARP: desactivado también.
- Enable BOOTP: desactivado también.
Después de esto, volveremos a Custom Settings y luego a la opción que estaba justo por debajo de IP Address Settings, DNS Server Settings.
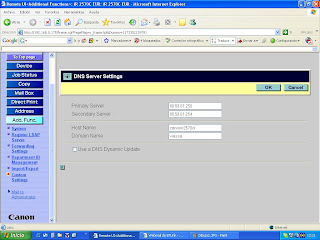
Explico los campos de esta sección:
- Primary Server: dirección IP de servidor DNS de Internet. Podemos tomar los servidores DNS de la configuración de nuestra tarjeta de red con conexión a Internet por ADSL.
- Secondary Server: otro servidor DNS como el anterior, por si el primero falla.
- Host Name: escrimos un nombre de red identificativo para la máquina, como el nombre que usamos para identificar los ordenadores dentro de una LAN.
- Domain Name: nombre del grupo de trabajo o dominio NT de la red donde se encuentra la máquina. Podemos poner cualquier nombre aunque sea ficticio, pero es IMPORTANTE ESCRIBIR ALGO, sino puede fallar la configuración del envío/recepción de emails en la máquina.
Volvemos a Custom Settings y ahora nos vamos a la última opción, E-mail/I-Fax Settings.

En esta pantalla se encuentra la configuración más importante de nuestro objetivo.
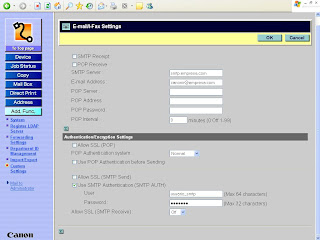
Voy a mostrar 2 tipos de configuración posibles:
- Si sólo queremos enviar emails desde la máquina a diferentes destinos.
- Lo anterior más la recepción de emails en la máquina.
- SMTP Server: dirección del servidor SMTP para el envío de emails.
- E-mail Address: la dirección de correo electrónico que tenemos asignada a la máquina.
- Use SMTP Authentication (SMTP Auth): marcamos esta opción si nuestro servidor SMTP necesita un usuario y contraseña para el envío de emails, será lo más normal.
- User: usuario SMTP.
- Password: contraseña para el usuario SMTP.
- POP Receive: marcamos esta opción para poder recibir emails en la máquina.
- POP Server: dirección del servidor POP para la recepción de emails.
- POP Address: usuario para acceder al servidor POP. Generalmente es el mismo que el servidor SMTP.
- POP Password: contraseña para el usuario anterior.
- POP Interval: la máquina revisará si hay nuevos correos cada X minutos y este valor es el que definiremos aquí.
Con esto habremos terminado la configuración, reiniciamos la máquina y estará todo listo.
Y terminando, quiero comentar algunas cosas:
Es conveniente tener activado SMB, aunque no voy a explicar cómo hacerlo porque no tengo capturas de pantallas. Está como todo lo explicado en Custom Settings (ver captura de pantalla siguiente).

Existe una parte de la configuración de envío/recepción de emails adicional que se encuentra en la sección Communication Settings->E-mail/I-Fax Settings de Custom Settings.
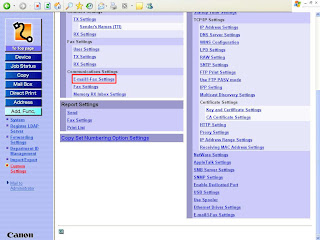
Tampoco tengo capturas de pantalla de esta parte, pero comento que se puede especificar el tamaño máximo de los ficheros adjuntos o el nombre predeterminado del campo Asunto del email enviado.