sábado, julio 28, 2007
[Soft - Windows XP] Configurar servidor SMTP de Windows para reenvío de correos
Con este artículo conseguiremos la posibilidad de enviar correos electrónicos usando el servidor SMTP que incluye Windows XP Professional o Windows 2003 Server a un servidor SMTP externo con autenticación.
¿Qué sentido podemos encontrar a esto? programas como Backup Exec for Windows Servers que envían correos electrónicos de notificación al administrador sólo pueden hacerlo mediante un servidor SMTP sin autenticación. Con el servidor SMTP de Windows podemos recibir esos correos sin autenticación y reenviarlos a un servidor SMTP externo de Internet que sí tiene autenticación.
Este mismo servidor se incluye en Windows 2000 Server, pero he realizado la prueba usando la misma configuración que aqui voy a exponer y no he tenido resultados satisfactorios.
Comenzamos por instalar el servidor SMTP, ya que por defecto no se instala con Windows.
1. Instalación
Botón Inicio->Panel de control
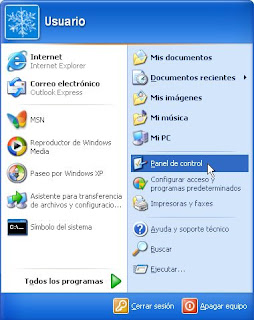
Clic en Agregar o quitar programas.
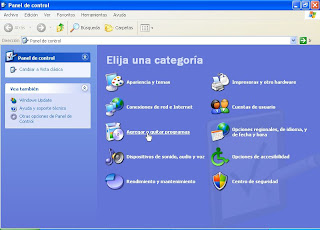
Clic en Agregar o quitar componentes de Windows
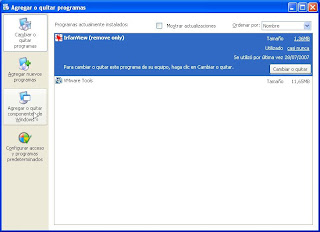
Nos desplazamos en la lista hasta Servicios de Internet Information Server (IIS), lo seleccionamos y pulsamos Detalles.
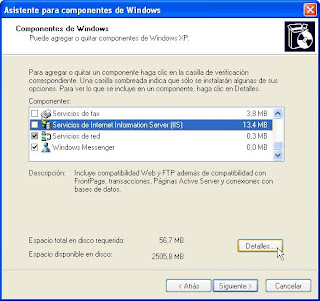
Marcamos Servicio SMTP y pulsamos Aceptar.
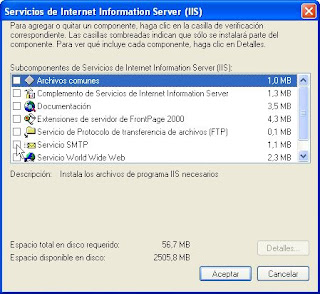
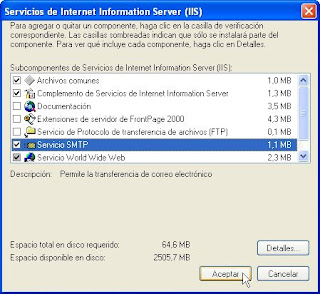
Volvemos a la ventana anterior y pulsamos Siguiente.
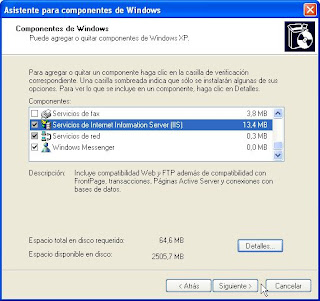
Nos pedirá el CD de instalación de Windows XP Professional. Lo insertamos en la unidad y pulsamos Aceptar.

Comenzará la instalación...
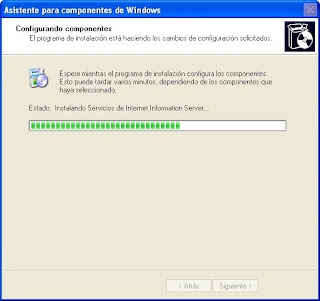
Cuando finalice la instalación, nos aparecerá la siguiente ventana y pulsamos el Finalizar.
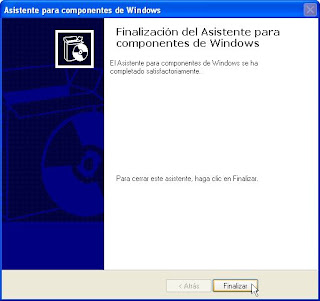
2. Configuración
De nuevo vamos a botón Inicio->Panel de control y hacemos clic en Rendimiento y mantenimiento.
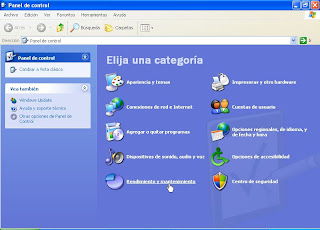
Clic en Herramientas administrativas.

Clic en Servicios de Internet.

Botón derecho sobre Servidor virtual SMTP predeterminado y luego en Propiedades.
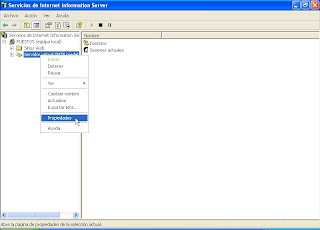
Nos aparecerá la siguiente ventana.

Hacemos clic en la pestaña Acceso.

Hacemos clic en Retransmisión y luego pulsamos el botón Agregar.

Escribimos la dirección 127.0.0.1 en Un único equipo y pulsamos el botón Aceptar.
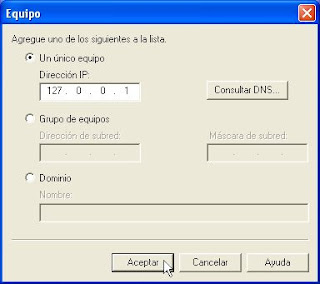
Volvemos a la ventana anterior y pulsamos el botón Aceptar.

Hacemos clic en la pestaña Entrega.
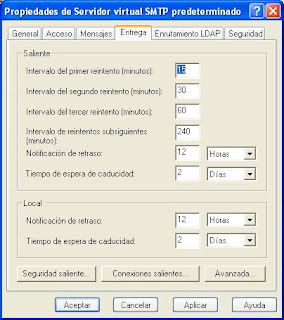
Pulsamos el botón Seguridad saliente y escribimos los datos tal y como aparecen en la siguiente ventana. El nombre de usuario y contraseña pertenecerán a una cuenta dada de alta en el servidor SMTP externo. Pulsamos el botón Aceptar.

Hacemos clic en el botón Avanzada.
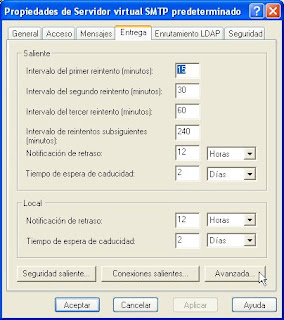
Escribimos los siguientes valores, donde direccion_serv_smtp_externo es la dirección del servidor SMTP externo que vamos a usar. Pulsamos el botón Aceptar.

Pulsamos el botón Aceptar.
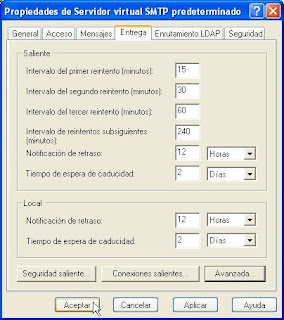
Reiniciamos el servidor STMP...

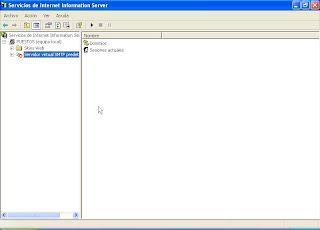
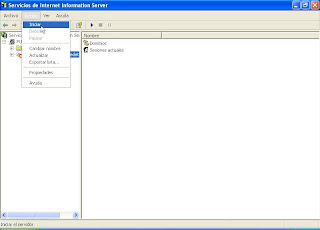
Ya sólo nos queda configurar en el programa que realiza el envío de correos electrónicos la dirección 127.0.0.1 del servidor SMTP.
Existen muchas opciones configurables en el servidor SMTP de Windows que no he explicado por no alargar el artículo, sólo me he limitado a conseguir realizar el reenvío.
¿Qué sentido podemos encontrar a esto? programas como Backup Exec for Windows Servers que envían correos electrónicos de notificación al administrador sólo pueden hacerlo mediante un servidor SMTP sin autenticación. Con el servidor SMTP de Windows podemos recibir esos correos sin autenticación y reenviarlos a un servidor SMTP externo de Internet que sí tiene autenticación.
Este mismo servidor se incluye en Windows 2000 Server, pero he realizado la prueba usando la misma configuración que aqui voy a exponer y no he tenido resultados satisfactorios.
Comenzamos por instalar el servidor SMTP, ya que por defecto no se instala con Windows.
1. Instalación
Botón Inicio->Panel de control
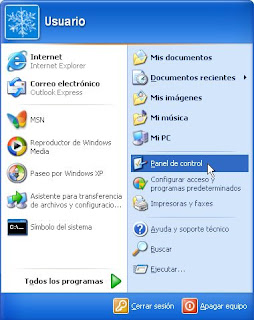
Clic en Agregar o quitar programas.
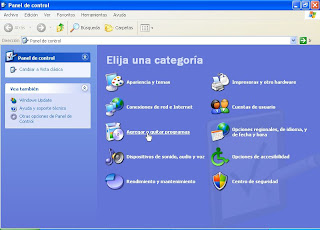
Clic en Agregar o quitar componentes de Windows
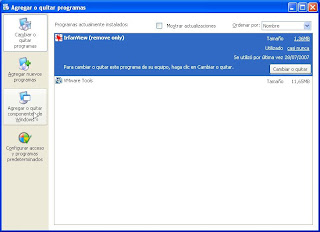
Nos desplazamos en la lista hasta Servicios de Internet Information Server (IIS), lo seleccionamos y pulsamos Detalles.
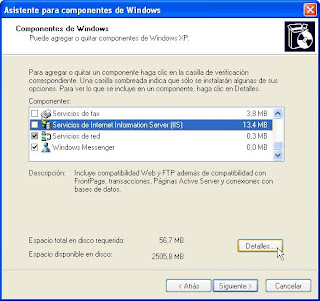
Marcamos Servicio SMTP y pulsamos Aceptar.
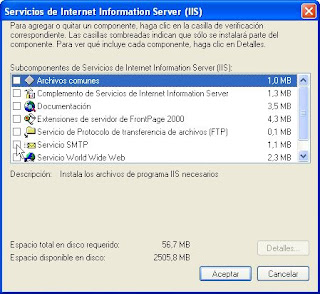
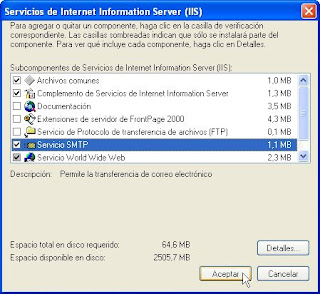
Volvemos a la ventana anterior y pulsamos Siguiente.
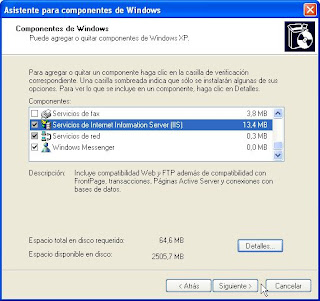
Nos pedirá el CD de instalación de Windows XP Professional. Lo insertamos en la unidad y pulsamos Aceptar.

Comenzará la instalación...
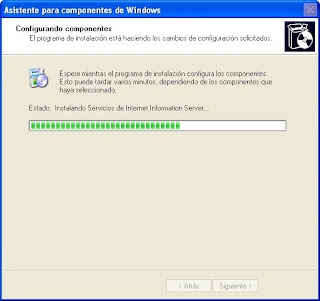
Cuando finalice la instalación, nos aparecerá la siguiente ventana y pulsamos el Finalizar.
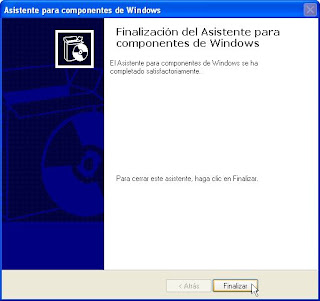
2. Configuración
De nuevo vamos a botón Inicio->Panel de control y hacemos clic en Rendimiento y mantenimiento.
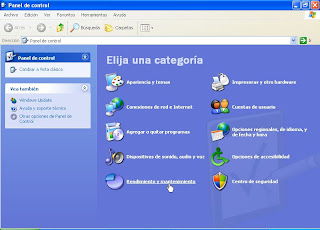
Clic en Herramientas administrativas.

Clic en Servicios de Internet.

Botón derecho sobre Servidor virtual SMTP predeterminado y luego en Propiedades.
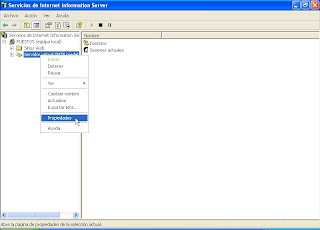
Nos aparecerá la siguiente ventana.

Hacemos clic en la pestaña Acceso.

Hacemos clic en Retransmisión y luego pulsamos el botón Agregar.

Escribimos la dirección 127.0.0.1 en Un único equipo y pulsamos el botón Aceptar.
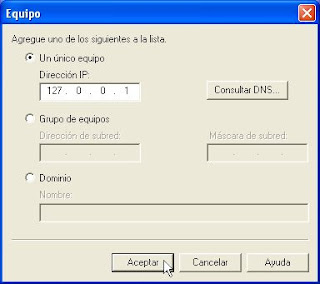
Volvemos a la ventana anterior y pulsamos el botón Aceptar.

Hacemos clic en la pestaña Entrega.
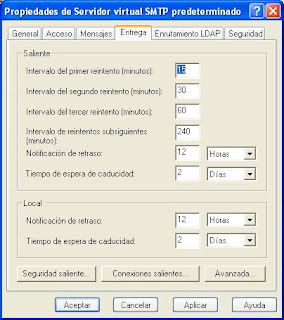
Pulsamos el botón Seguridad saliente y escribimos los datos tal y como aparecen en la siguiente ventana. El nombre de usuario y contraseña pertenecerán a una cuenta dada de alta en el servidor SMTP externo. Pulsamos el botón Aceptar.

Hacemos clic en el botón Avanzada.
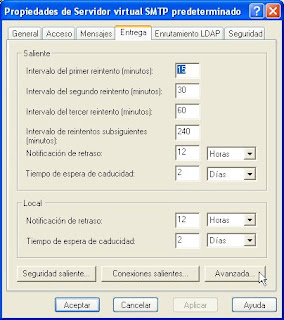
Escribimos los siguientes valores, donde direccion_serv_smtp_externo es la dirección del servidor SMTP externo que vamos a usar. Pulsamos el botón Aceptar.

Pulsamos el botón Aceptar.
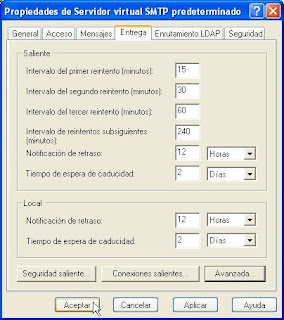
Reiniciamos el servidor STMP...

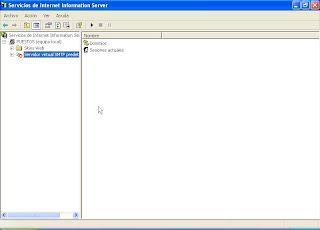
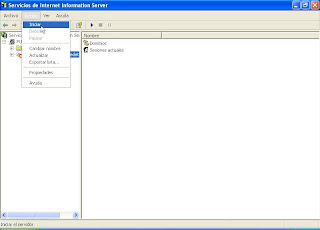
Ya sólo nos queda configurar en el programa que realiza el envío de correos electrónicos la dirección 127.0.0.1 del servidor SMTP.
Existen muchas opciones configurables en el servidor SMTP de Windows que no he explicado por no alargar el artículo, sólo me he limitado a conseguir realizar el reenvío.
sábado, julio 21, 2007
[Hardware vario] Cámara Canon VC-C50i se ve con un tono verde
Para solucionar este problema, a parte de la cámara afectada, necesitaremos: cable serie-mini din y la aplicación VC-C50i Communication Tool.
Lo primero es configurar el puerto de serie del ordenador que vamos a usar.
Lo haremos desde el Administrador de dispositivos (si usamos Microsoft Windows XP).
NOTA: antes de seguir, quiero comentar que he realizado pruebas con un cable conversor USB-Serie y no me ha funcionado, recomiendo altamente usar un ordenador con puerto de serie integrado/nativo.
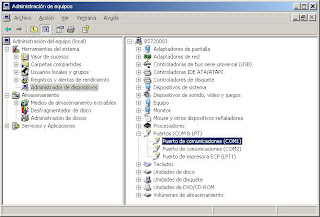
Usamos los siguientes valores para la configuración del puerto de serie:

Lo único que se ha cambiado respecto a la configuración predeterminada ha sido el Control de flujo al valor Hardware.
Después de realizar este cambio, reiniciamos el ordenador y conectamos un extremo del cable serie-mini din a la toma RS-232 IN de la parte trasera de la cámara y el otro extremo al ordenador.
Iniciamos la aplicación VC-C50i Communication Tool y situamos la ventana principal del programa y Debug Windows similar a la captura de pantalla siguiente.
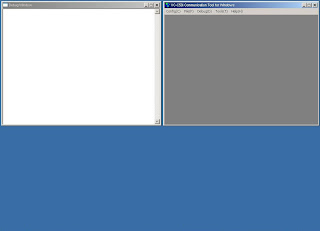
Entramos en el menú Tools->Service Mode.
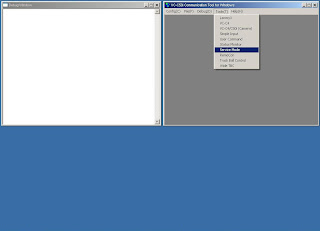
Nos aparecerá la ventana Service Mode.
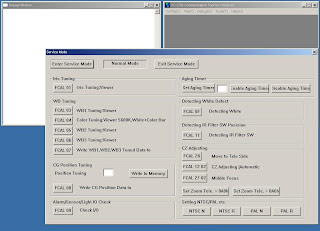
Pulsamos el botón Enter Service Mode de la parte superior izquierda de la ventana Service Mode.
Nos aparecerá un código hexadecimal en la ventana Debug Windows y justo debajo el mismo código en mayúsculas. Esto significa que existe comunicación con la cámara.
Si sólo aparece el código en minúsculas, tendremos que revisar la conexión porque hay algo que falla.
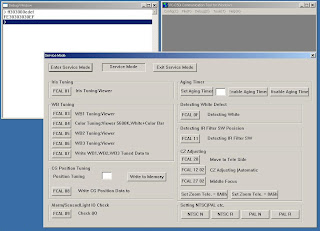
Pulsamos el botón PAL N situado en la parte inferior derecha de la ventana Service Mode.
Aparecerá de nuevo más código y cadenas alfanuméricas en la ventana Debug Windows.
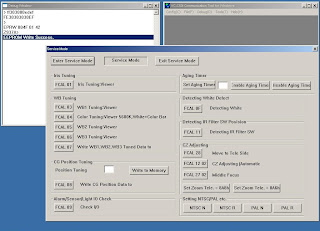
Pulsamos el botón Exit Service Mode de la parte superior derecha de la ventana Service Mode.

Cerramos la aplicación VC-C50i Communication Tool, reiniciamos la cámara y estará todo listo.
Lo primero es configurar el puerto de serie del ordenador que vamos a usar.
Lo haremos desde el Administrador de dispositivos (si usamos Microsoft Windows XP).
NOTA: antes de seguir, quiero comentar que he realizado pruebas con un cable conversor USB-Serie y no me ha funcionado, recomiendo altamente usar un ordenador con puerto de serie integrado/nativo.
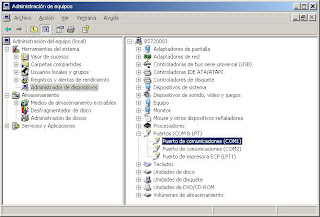
Usamos los siguientes valores para la configuración del puerto de serie:

Lo único que se ha cambiado respecto a la configuración predeterminada ha sido el Control de flujo al valor Hardware.
Después de realizar este cambio, reiniciamos el ordenador y conectamos un extremo del cable serie-mini din a la toma RS-232 IN de la parte trasera de la cámara y el otro extremo al ordenador.
Iniciamos la aplicación VC-C50i Communication Tool y situamos la ventana principal del programa y Debug Windows similar a la captura de pantalla siguiente.
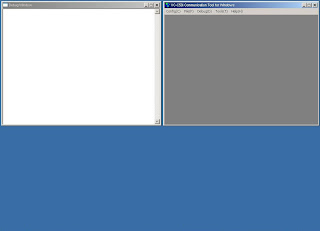
Entramos en el menú Tools->Service Mode.
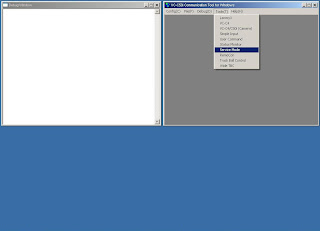
Nos aparecerá la ventana Service Mode.
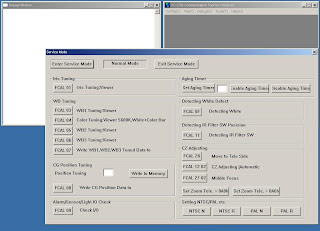
Pulsamos el botón Enter Service Mode de la parte superior izquierda de la ventana Service Mode.
Nos aparecerá un código hexadecimal en la ventana Debug Windows y justo debajo el mismo código en mayúsculas. Esto significa que existe comunicación con la cámara.
Si sólo aparece el código en minúsculas, tendremos que revisar la conexión porque hay algo que falla.
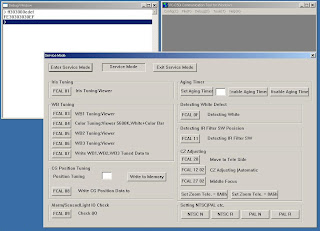
Pulsamos el botón PAL N situado en la parte inferior derecha de la ventana Service Mode.
Aparecerá de nuevo más código y cadenas alfanuméricas en la ventana Debug Windows.
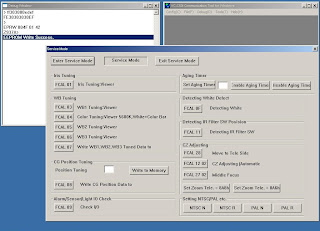
Pulsamos el botón Exit Service Mode de la parte superior derecha de la ventana Service Mode.

Cerramos la aplicación VC-C50i Communication Tool, reiniciamos la cámara y estará todo listo.
[Hardware vario] Videoconferencia VCON HD1000 no conecta a la red
Este problema es un caso que no es muy habitual que suceda, en concreto, sólo ocurre cuando la red a la que vamos a conectar la videoconferencia VCON HD1000 no tiene cambio automático (autosense) de velocidad y, por tanto, siempre trabaja a una misma velocidad.
La videoconferencia VCON HD1000 viene configurada por defecto con la tarjeta de red integrada a 10Mpbs.
Veámos como se soluciona este problema...
1. Partiendo de tener asignada la configuración de red de la videoconferencia, conectamos ésta a un portátil u ordenador con un cable de red que sí tenga la tarjeta de red en modo autosense o cambio automático de velocidad.
Accedemos a la página de web de configuración de la videoconferencia desde el navegador web del ordenador usando como dirección la dirección IP de la videoconferencia.
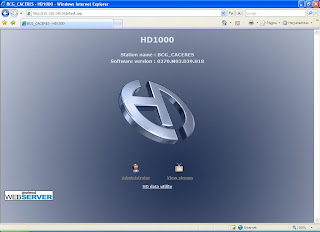
2. Hacemos clic en Administrator.
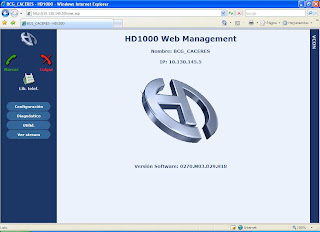
3. Hacemos clic en la opción Configuración del menú de la izquierda y se nos desplegarán nuevas subopciones.
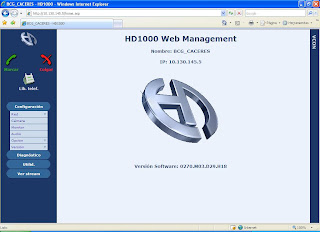
4. De las nuevas subopciones que están justo debajo de Configuración, hacemos clic en Red y tendremos más subopciones.
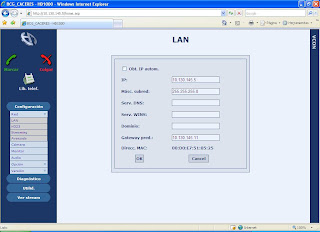
5. Hacemos clic en la subopción Avanzado.
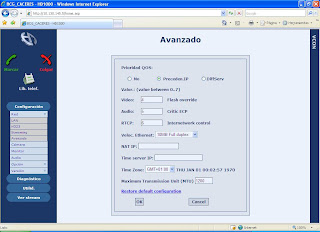
6. Seleccionamos en el cuadro desplegable Veloc. Ethernet la velocidad a la que está trabajando la red a las que vamos a conectar la videoconferencia y pulsamos el botón OK de la parte inferior.
Si no recuerdo mal, podemos elegir el valor Automático, pero no funciona muy bien.
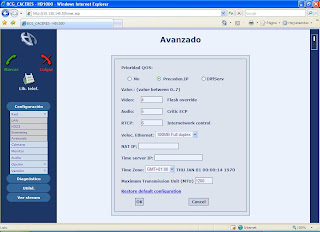
Después de pulsar OK, la videoconferencia se reiniciará y ya la podremos conectar a la red definitiva.
La videoconferencia VCON HD1000 viene configurada por defecto con la tarjeta de red integrada a 10Mpbs.
Veámos como se soluciona este problema...
1. Partiendo de tener asignada la configuración de red de la videoconferencia, conectamos ésta a un portátil u ordenador con un cable de red que sí tenga la tarjeta de red en modo autosense o cambio automático de velocidad.
Accedemos a la página de web de configuración de la videoconferencia desde el navegador web del ordenador usando como dirección la dirección IP de la videoconferencia.
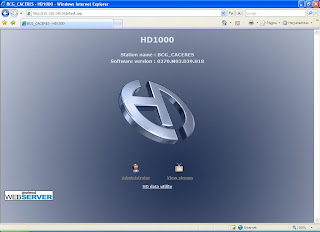
2. Hacemos clic en Administrator.
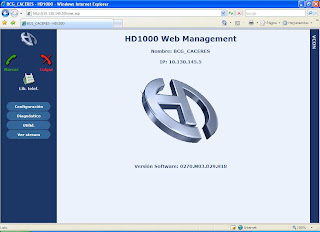
3. Hacemos clic en la opción Configuración del menú de la izquierda y se nos desplegarán nuevas subopciones.
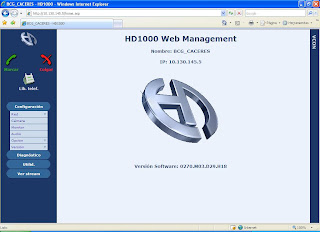
4. De las nuevas subopciones que están justo debajo de Configuración, hacemos clic en Red y tendremos más subopciones.
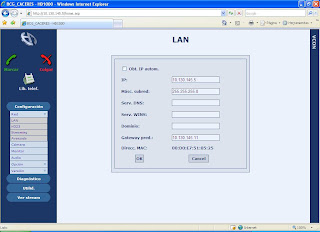
5. Hacemos clic en la subopción Avanzado.
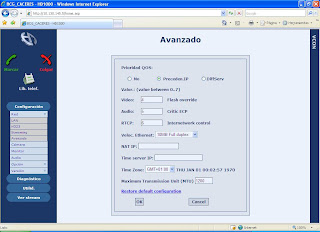
6. Seleccionamos en el cuadro desplegable Veloc. Ethernet la velocidad a la que está trabajando la red a las que vamos a conectar la videoconferencia y pulsamos el botón OK de la parte inferior.
Si no recuerdo mal, podemos elegir el valor Automático, pero no funciona muy bien.
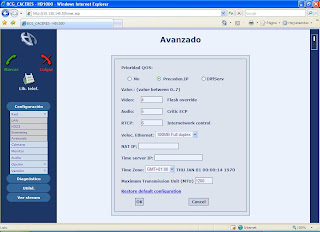
Después de pulsar OK, la videoconferencia se reiniciará y ya la podremos conectar a la red definitiva.
