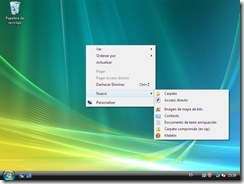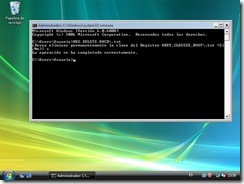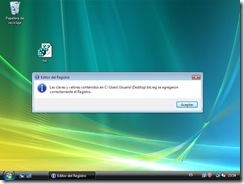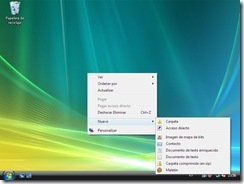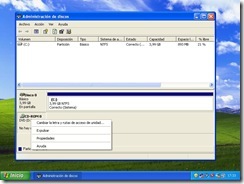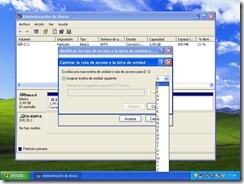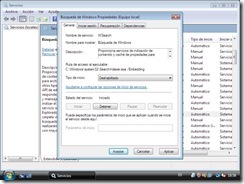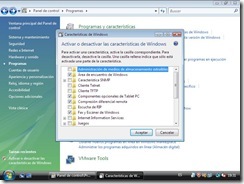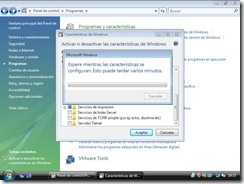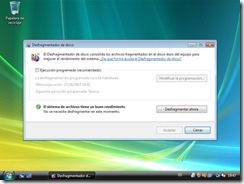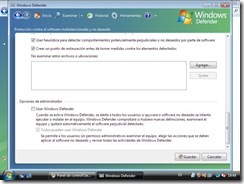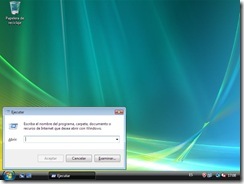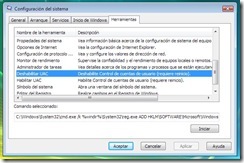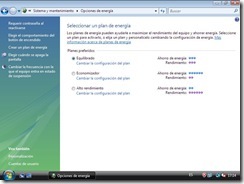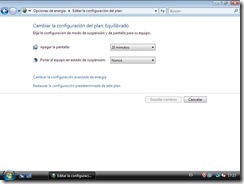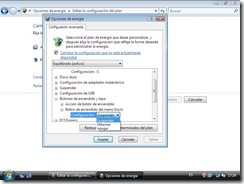viernes, noviembre 30, 2007
[Soft - Programas varios] Desactivar mensaje de compactar carpetas en Outlook Express
Si usamos Outlook Express para ver nuestro correo electrónico, puede que nos aparezca el siguiente mensaje justo al salir del programa.
Existe una clave del Registro de Windows llamada Compact Check Count que controla el número de veces que se ha ejecutado Outlook Express. Si el valor de esta clave es superior a 100, nos aparecerá el mensaje continuamente hasta que realicemos la compactación de mensajes.
Si por el contrario no queremos que nos aparezca este mensaje, podemos modificar la clave del Registro y asignarle el valor 0.
Para modificar esta clave, debemos averiguar primero cuál es el GUID de nuestra Identidad de Outlook Express. El GUID es un código alfanumérico como el del siguiente ejemplo:
{712EDA1E-96FC-438A-96AE-B117FE329DE7}
Podemos averiguar el GUID que estamos usando en el menú Herramientas->Opciones->pestaña Matenimiento->botón Carpeta almacén.
Con el nuestro GUID, escribiremos el siguiente comando desde el Símbolo del sistema cambiando {GUID} por el nuestro:
REG ADD "HKCU\Identities\{GUID}\Software\Microsoft\Outlook Express\5.0" /v "Compact Check Count" /t REG_DWORD /d 0 /f
Se puede ejecutar este comando como una tarea programada que se realice al iniciar el sistema o sesión de usuario y nos evitaremos tener que ejecutarlo continuamente.
NOTA: Si por error damos al botón de Aceptar cuando nos aparece el mensaje de compactar carpetas y luego comprobamos que nos han desaparecido correos electrónicos. En la Papelera de reciclaje podemos recuperar todos las carpetas en su estado antes de la compactación.
El procedimiento de recuperación sería el siguiente: teniendo Outlook Express cerrado, seleccionamos todos los ficheros que tengan los nombres de las carpetas de nuestro Outlook Express y con extensión .bak dentro de la Papelera de reciclaje y los restauramos.
Este artículo se ha hecho gracias a la gente que responde en el grupo de noticias "Spanish\Windows\Windows XP" de Microsoft.com
martes, noviembre 27, 2007
[Soft - Windows Vista] La opción 'Nuevo documento de texto' ha desaparecido del menú contextual
Quizás nos ocurra que cuando intentemos crear un nuevo documento de texto con el Bloc de notas en nuestro Escritorio usando el menú contextual del botón derecho del ratón, nos encontremos con la siguiente sorpresa:
¡ No encontramos la opción !. Esto se debe a que la clave del registro que la controla tiene algún problema o esta incompleta.
Para que vuelva a aparecer de nuevo la opción de Documento de texto, vamos a crear de nuevo la clave.
Abrimos el Bloc de notas u otro editor de texto plano y escribimos el siguiente código tal cual:
Windows Registry Editor Version 5.00
[HKEY_CLASSES_ROOT\.txt]
"Content Type"="text/plain"
"PerceivedType"="text"
@="txtfile"[HKEY_CLASSES_ROOT\.txt\PersistentHandler]
@="{5e941d80-bf96-11cd-b579-08002b30bfeb}"[HKEY_CLASSES_ROOT\.txt\ShellNew]
"ItemName"=hex(2):40,00,25,00,53,00,79,00,73,00,74,00,65,00,6d,00,52,00,6f,00,\
6f,00,74,00,25,00,5c,00,73,00,79,00,73,00,74,00,65,00,6d,00,33,00,32,00,5c,\
00,6e,00,6f,00,74,00,65,00,70,00,61,00,64,00,2e,00,65,00,78,00,65,00,2c,00,\
2d,00,34,00,37,00,30,00,00,00
"NullFile"=""
Guardamos el documento con el siguiente nombre: txt.reg o cualquier otro nombre pero...¡ojo! con extensión reg y no txt. Recomiendo guardar el fichero en el Escritorio.
Abrimos el Símbolo del sistema, escribimos el comando REG DELETE HKCR\.txt y pulsamos la tecla Enter. Presionamos la tecla s y cerramos la ventana del Símbolo del sistema.
Después, hacemos doble clic sobre el fichero txt.reg que hemos creado. A la pregunta que nos formula, le respondemos de forma afirmativa dando al botón Sí.
Y luego pulsamos el botón Aceptar en el mensaje que le sigue al anterior.
Con esto, ya tendemos de nuevo la opción de crear nuevos documentos de texto desde el menú contextual.
lunes, noviembre 26, 2007
[Hard - Hardware vario] Desbloquear teclado inalámbrico Logitech
Si el teclado de nuestra combinación de teclado y ratón inalámbrico Logitech deja de responder, pero el indicador de la tecla de función en el receptor se ilumina cada vez que la pulsamos en el teclado, puede que nuestro teclado este bloqueado.
El procedimiento para desbloquear el teclado es el siguiente:
Si nuestro teclado es un modelo nuevo...
- Instalar el driver SetPoint
- Desconectar el receptor del ordenador
- Presionar las teclas CTRL+ALT+F12
- Conectar el receptor al ordenador
- Presionar el botón Connect durante 15 segundos
- Esperar otros 15 segundos sin hacer nada
- Presionar el botón Connect del receptor y seguidamente el del teclado para establecer comunicación entre ambos
- Repetir el punto anterior pero con el ratón
Si por el contrario, nuestro teclado es un modelo de los antiguos...
- Instalar el driver SetPoint
- Desconectar el receptor del ordenador
- Presionar las teclas CTRL+ALT+F12
- Presionar el botón Connect del teclado
- Presionar la tecla Escape del teclado
- Conectar el receptor al ordenador
- Presionar el botón Connect del receptor y seguidamente el del teclado para establecer comunicación entre ambos
- Repetir el punto anterior pero con el ratón
domingo, noviembre 11, 2007
[Soft - Programas varios] Programar copias de seguridad usando una grabadora CD/DVD
He probado muchos pero ninguno me ha convencido, así que he recurrido a las Tareas programadas de Windows, el compresor/descompresor de archivos WinRAR, CommandBurner, un programa de grabación gratuito que se puede usar por línea de comandos, y SendEmail, un cliente de correo electrónico, que al igual que CommandBurner, se utiliza por la línea de comandos.
¿Cómo realizamos la copia de seguridad?
Crearemos un fichero batch, que realizará las siguientes tareas:
1.- Comprimir todos los archivos de la copia de seguridad en un fichero RAR.
2.- Grabar el fichero RAR resultado del paso anterior en un DVD.
3.- Enviar un correo electrónico al Administrador para notificar que el proceso se ha realizado.
Este fichero será ejecutado de forma automática a un hora determinada mediante las Tareas programadas de Windows.
*** Antes de comenzar con la implementación del fichero batch, recomiendo crear una carpeta en nuestro disco duro, por ejemplo c:\copia_de_seguridad, donde guardaremos todos los ficheros necesarios. ***
Veamos la implementación del fichero batch...
- PASO 1 -
El primer paso, lo vamos a dividir en dos partes:
1.- Comprobar si existe el fichero RAR de copia de seguridad. En caso afirmativo, se elimina.
2.- Crear el fichero comprimido RAR con los datos de la copia de seguridad.
Veámos el código correspondiente a estas tareas...
1.- IF EXIST backup.rar del backup.rar
2.- "c:\Archivos de programa\WinRAR\rar.exe" a -r -m5 -s -rr backup.rar @lista_ficheros.txt
La explicación de los parámetros es la siguiente:
a : Crea un fichero comprimido.
-r : Añade también los subdirectorios.
-m5 : Grado de compresión más alto.
-s : Crea un archivo sólido.
-rr : Añade un registro de recuperación, por si el fichero se daña.
backup.rar : Nombre del fichero resultante. Se crea en el directorio "c:\copia_de_seguridad".
@lista_ficheros.txt : Fichero ubicado en el directorio "c:\copia_de_seguridad" que contiene un listado de todos los archivos y directorios con sus rutas absoluta que queremos comprimir.
- PASO 2 y 3-
Ambos pasos se mezclan en varias líneas de código que comienzan con una condición:
1. Si el fichero comprimido RAR sobrepasa la capacidad de un CD/DVD:
2. --- Enviar correo electrónico al Administrador para avisarle de este suceso.
3. en caso contrario:
4. --- Grabar el fichero en el CD/DVD.
5. --- Enviar correo electrónico al Administrador para avisarle de este suceso.
Traduzcamos los dos pasos a su código correspondiente:
1. IF %~z1 GTR 4700372992 (
Donde %~z1 devuelve el tamaño del fichero cuyo nombre se le ha pasado por parámetro al fichero batch desde la línea de comandos. Esto implica, que cuando ejecutemos el fichero batch, deberemos escribir algo como esto:
c:\copia_de_seguridad>fichero_batch.bat backup.rar
2. sendemail.exe -f servidor@empresa.com -t administrador@empresa.com -u Error en la copia de seguridad -m El fichero de copia de seguridad ha sobrepasado el tamaño máximo -s smtp.empresa.com -xu usuario -xp contraseña
La explicación de los parámetros de este comando son los siguientes:
-f servidor@empresa.com : espeficica el remitente del correo electrónico
-t administrador@empresa.com : espeficica el destinatorio del correo electrónico
-u Error en la copia de seguridad realizada : Asunto del correo electrónico
-m El fichero de copia de seguridad ha sobrepasado el tamaño máximo : Cuerpo del mensaje
-s smtp.empresa.com : Servidor SMTP que utilizaremos para el envío del correo electrónico. Si no tenemos servidor SMTP, podemos instalar uno gratuito en nuestro ordenador como Mercury Mail Transport System.
-xu usuario : Nombre de usuario para autenticarnos en el servidor SMTP
-xp contraseña : Contraseña asociada al nombre de usuario anterior
3. ) ELSE (
4. "c:\Archivos de programa\CommandBurner\cmdburn.exe" burn /f backup.rar /erase
La explicación de los parámetros es la siguiente:
burn : Realiza una grabación.
/f backup.rar : Indica el fichero que se va a grabar con su ruta absoluta.
/erase : Realiza un borrado previo del CD/DVD regrabable si contiene datos.
Con esto conseguiremos realizar copias de seguridad programadas en nuestra grabadora CD/DVD y poder acceder fácilmente a los datos almacenados para recuperarlos en caso de pérdida.
En este cuarto paso, podemos encontrarnos con un problema que detallo en el Anexo I (ver al pie del artículo).
5. sendemail.exe -f servidor@empresa.com -t administrador@empresa.com -u Copia de seguridad realizada -m La copia de seguridad se ha realizado correctamente -s smtp.empresa.com -xu usuario -xp contraseña
Según hemos visto en el primer punto de los PASOS 2 y 3, para ejecutar el fichero batch, necesitaremos pasar el nombre del fichero comprimido RAR. Con esto, podemos perfeccionar nuestro fichero batch, sustituyendo el nombre del fichero comprimido RAR, backup.rar, por la variable que almacena el parámetro que se ha pasado por la línea de comandos, que es %1.
Así resultaría el fichero batch después de esta modificación:
IF EXIST %1 del %1
"c:\Archivos de programa\WinRAR\rar.exe" a -r -m5 -s -rr %1 @lista_ficheros.txt
IF %~z1 GTR 4700372992 (
sendemail.exe -f servidor@empresa.com -t administrador@empresa.com -u Error en la copia de seguridad -m El fichero de copia de seguridad ha sobrepasado el tamaño máximo -s smtp.empresa.com -xu usuario -xp contraseña
) ELSE (
"c:\Archivos de programa\CommandBurner\cmdburn.exe" burn /f %1 /erase
sendemail.exe -f servidor@empresa.com -t administrador@empresa.com -u Copia de seguridad realizada -m La copia de seguridad se ha realizado correctamente -s smtp.empresa.com -xu usuario -xp contraseña
)
Anexo I
Para que el programa de grabación CommandBurner funcione correctamente, en caso de tener varias unidades ópticas, la grabadora que vayamos a usar, debe tener la primera letra por orden alfábetico de todas las unidades, es decir, si tenemos un lector DVD, una grabadora de CD y una grabadora de DVD y queremos usar esta última, las letras de las unidades deberían de quedar así:
Lector DVD -> F:
Grabadora CD -> E:
Grabadora DVD -> D:
o de esta otra forma...
Lector DVD -> E:
Grabadora CD -> F:
Grabadora DVD -> D:
Siempre la grabadora a usar tendrá la primera letra por orden alfabético.
Si queremos cambiar las letras de las unidades ópticas lo haremos desde la Administración de discos. Podemos abrirla desde Inicio->Ejecutar y escrimos: diskmgmt.msc en el recuadro Abrir. Pulsamos el botón Aceptar.
Hacemos clic con el botón derecho del ratón sobre la unidad óptica que queremos cambiar la letra de unidad asignada y seleccionamos la opción "Cambiar la letra y rutas de acceso de unidad..."
Luego hacemos clic en el botón Cambiar.
Seleccionamos una letra del cuadro desplegable y pulsamos el botón Aceptar en la misma ventana y luego en la anterior para cerrar ambas. Por último cerramos la Administración de discos.
Finalizando...
Me falta por detallar como agregar la tarea en las Tareas programadas de Windows, pero creo que es bastante sencillo, sólo hay que tener presente que necesitamos una cuenta con privilegios de Administrador y programar el comando:
Por cierto, un último apunte: las rutas de las aplicaciones WinRAR y CommandBurner usadas con las que el programa de instalación sugiere de forma predeterminada. El programa SendEmail ha sido copiado directamente a la carpeta de trabajo.
Todo el artículo se ha realizado usando un ordenador con sistema operativo Windows XP Professional SP2, me imagino que con Windows 2000 Professional SP4 y Windows 2003 Server también funcionará.
jueves, noviembre 08, 2007
[Soft - Windows Vista] Consiguiendo un Vista más rápido y algunos consejos útiles
Si tenemos un ordenador con prestaciones no muy sobradas y Windows Vista instalado podemos realizar una serie de cambios a la configuración predeterminada del sistema para hacer que vaya un poco más rápido.
La información que voy a publicar ha sido extraída del siguiente enlace: http://mostlysavingmoney.com/top-10-windows-vista-speed-tweaks
1. Desactivar servicios inútiles.
Ir a Inicio->Panel de control->Sistema y mantenimiento->Herramientas administrativas->Servicios y cambiar el Tipo de inicio de Automático a Deshabilitado de los siguientes servicios:
- Archivos sin conexión
- Búsqueda de Windows
- Centro de seguridad
- ReadyBoost (si no se usa esta función)
- Servicio de informe de errores
- Servicio de entrada de Tablet PC
- Temas
Cambiar de Tipo de inicio de Automático a Manual de los siguientes servicios:
- Adquisición de imágenes de Windows (WIA)
- Cliente web
2. Desinstalar componentes de Windows.
Ir a Inicio->Panel de control->Programas y hacer clic en Activar o desactivar las características de Windows.
Desmarcar los siguientes componentes:
- Área de encuentro de Windows
- Componentes opcionales de Tablet PC
- Compresión diferencial remota
- Servicio de replicación de DFS de Windows
- Servicios de impresión
Y pulsar el botón Aceptar para que se apliquen los cambios. Nos pedirá reiniciar.
3. Desactivar la desfragmentación automática.
Ir a Inicio->Todos los programas->Accesorios->Herramientas del sistema->Desfragmentador de disco y desmarcar Ejecución programada (recomendado). Pulsar Aceptar para guardar cambios.
4. Desactivar Windows Defender.
Ir a Inicio->Panel de control->Seguridad->Windows Defender. En la ventana principal del programa, hacer clic en Herramientas (parte superior) y luego en Opciones. Nos desplazamos con la barra lateral hasta el final de la ventana y desmarcamos Usar Windows Defender. Pulsamos Guardar para almacenar los cambios.
Después de los puntos anteriores, llega el momento de explicar algunos cambios que podemos realizar en el sistema y nos ayudarán a mantener una mejor relación con nuestro sistema operativo :)
1. Desactivar el control de cuentas de usuarios
Es bastante molesto que cada vez realizamos una modificación en el sitema nos pide una confirmación previa, para desactivar este molesto mensaje debemos pulsar la tecla ÿ + R y nos aparecerá el menú Ejecutar.
Escribimos msconfig en el cuadro Abrir y pulsamos el botón Aceptar.
Nos vamos a la pestaña Herramientas y seleccionamos Deshabilitar UAC. Pulsamos el botón Iniciar y nos aparecerá una ventana del Símbolo del sistema.
Reiniciamos y todo listo.
2. Cambiar el comportamiento del botón de encendido.
Con esto vamos a conseguir que al pulsar el botón de apagado del menú de inicio, nuestro ordenador no se quede en suspensión y se apague definitivamente.
Nos vamos al menú Inicio->Panel de control->Sistema y mantenimiento->Opciones de energía.
Pulsamos en Cambiar la configuración del plan del plan que este seleccionado. En el caso de la captura de pantalla anterior es Equilibrado.
Pulsamos en Cambiar la configuración avanzada de energía.
Del listado de opciones, le damos doble clic a Botones de encendido y tapa y luego a Botón de encendido del menú de Inicio. Seleccionamos el valor Apagar del cuadro desplegable. Pulsamos Aceptar y cerramos todas las ventanas.
NOTA: ESTE ARTÍCULO PUEDE SUFRIR CORRECIONES POSTERIORES A LA PUBLICACIÓN