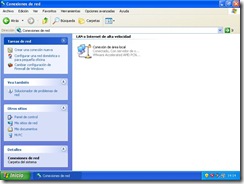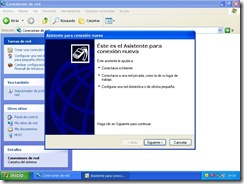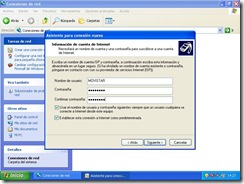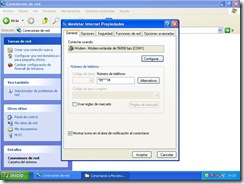domingo, agosto 10, 2008
[Soft - Windows Mobile 5] Configurar una cuenta de correo electrónico
Si tenemos un Pocket PC / Smartphone con Windows Mobile 5, conexión a Internet y necesitamos consultar nuestro correo electrónico desde ella, podemos conseguirlo siguiendo los pasos que detallo a continuación.
Para este artículo no dispongo de capturas de pantalla, espero que con mis explicaciones sea suficiente.
Vamos a tomar como ejemplo los siguientes datos:
Dirección de correo electrónico: yo@myknowledgebase.com
Servidor POP3: pop.myknowledgebase.com
Servidor SMTP: smtp.myknowledgebase.com
Usuario: jdr585dd
Contraseña: myblog
Comenzamos...
1.- Pulsamos el botón de Inicio de Windows y nos vamos hasta la opción Mensajería.
2.- Se abrirá el cliente Outlook de Windows Mobile 5. Pulsamos en Menú, situado en la parte inferior derecha.
3.- En el menú que se abre, nos vamos a Herramientas -> Nueva cuenta...
4.- Escribimos la dirección de nuestro correo electrónico. Usando los datos de nuestro ejemplo: yo@myknowledgebase.com. Pulsamos el botón Siguiente de la parte inferior derecha.
5.- En la siguiente ventana, el Pocket PC / Smartphone intentará conectarse a Internet para configurar los datos de la cuenta de forma automática. Pulsamos el botón Siguiente.
6.- Nos aparecerán 3 campos que rellenaremos de la siguiente forma:
Nombre: nombre que aparecerá como remitente de los correos electrónicos que se envíen. Por ejemplo: Fulanito Menganito De tal.
Usuario: nombre de usuario para acceder al servidor de correo entrante. Usando los datos de nuestro ejemplo: jdr585dd.
Contraseña: contraseña asociada a la cuenta de usuario. Usando los datos de nuestro ejemplo: myblog.
Después de completar los datos, pulsamos el botón Siguiente.
7.- Seleccionamos el Tipo de cuenta, lo más probable que sea POP3. Escribimos en Nombre, un nombre para esta cuenta de correo electrónico, recomiendo escribir la misma dirección de correo. Usando los datos de nuestro ejemplo: yo@myknowledgebase.com. Pulsamos el botón Siguiente.
8.- Rellenamos los campos que nos aparecen:
Correo entrante: nombre del servidor de correo entrante. Usando los datos de nuestro ejemplo: pop.myknowledgebase.com.
Correo saliente: nombre del servidor de correo saliente. Usando los datos de nuestro ejemplo: smtp.myknowledgebase.com.
Dominio: (no es necesario escribir nada)
9.- Pulsamos el botón Opciones y nos aparecerá una ventana que consta de 3 pantallas. Pulsamos el botón Siguiente para llegar a la segunda y marcamos El correo saliente requiere autenticación. Después pulsamos Siguiente y luego Finalizar.
10.- Terminará haciendo la siguiente pregunta: ¿Desea descargar ahora el correo para esta cuenta?. Pulsaremos Sí, para que el Pocket PC / Smartphone se conecte a Internet y compruebe el correo.
Espero que os funcione :)
[Soft - Windows XP] Crear una conexión a Movistar Internet
Si tenemos instalado en nuestro ordenador un teléfono móvil o módem PCMCIA / USB 3G de la operadora Telefonica Movistar que puede ser usado como módem, podemos realizar una conexión a internet siguiendo los pasos que se detalla a continuación.
Partimos de tener instalado correctamente el módem. En mi caso, no dispongo de un teléfono móvil a mano para realizar el artículo y he realizado las capturas de pantalla utilizando un Módem estándar genérico de 56000 bps de Windows, ya que la configuración no varía para ambos casos.
Comenzamos por ir a Inicio -> Panel de control.
Entramos en Conexiones de red e Internet.
Hacemos clic en Conexiones de red.
Hacemos clic en Crear una conexión nueva en el margen izquierdo o desde el menú Archivo.
Pulsamos el botón Siguiente.
Seleccionamos Conexión a Internet y pulsamos el botón Siguiente.
Marcamos Establecer mi conexión manualmente y pulsamos el botón Siguiente.
Marcamos Conectarse a un módem de acceso telefónico y pulsamos el botón Siguiente.
Escribimos un nombre para la conexión que vamos a crear. Yo he puesto 'Movistar Internet'. Pulsamos el botón Siguiente.
Escribimos el número de teléfono: *99***1#. Pulsamos el botón Siguiente.
Escribimos MOVISTAR tanto para nombre de usuario como para contraseña y marcamos las dos únicas opciones. Pulsamos el botón Siguiente.
Marcamos Agregar en mi escritorio un acceso directo a esta conexión y pulsamos el botón Finalizar.
Hasta aquí hemos realizado la primera parte de la configuración, ahora pasemos a la segunda...
Pulsamos el botón Propiedades de la ventana de pantalla anterior.
Pulsamos en la pestaña Funciones de red.
Seleccionamos Protocolo Internet (TCP/IP) y pulsamos el botón Propiedades. Nos aparecerá la pantalla siguiente. Deberemos marcar Usar las siguientes direcciones de servidor DNS y utilizar la siguientes direcciones IPs:
Servidor DNS preferido: 194.179.1.100
Servidor DNS alternativo: 194.179.1.101
Pulsamos el botón Aceptar para terminar y luego otra vez en la ventana que nos queda.
Cerramos la ventana de la conexión y nos quedamos con Conexiones de red.
Pulsamos el botón Atrás y volvemos a Conexiones de red e Internet.
Hacemos clic en Opciones de teléfono y módem en el margen izquierdo.
Pulsamos la pestaña Módems.
Seleccionamos el módem correspondiente al teléfono móvil o módem PCMCIA / USB 3G. Pulsamos el botón Propiedades.
Pulsamos la pestana Opciones avanzadas y escribimos: +CGDCONT=1,"IP","movistar.es" en el único recuadro blanco. Pulsamos el botón Aceptar.
Volvemos a pulsar el botón Aceptar y cerramos todas las ventanas que tenemos abiertas.
Después de todos estos pasos, deberemos de tener un acceso directo a la conexión teléfonica en el Escritorio.
Lo ejecutamos y luego pulsamos el botón Marcar para establecer la conexión a Internet.
miércoles, julio 16, 2008
[Soft - Office] Cambiar número de serie sin reinstalar
Alguno se preguntará qué sentido tiene cambiar este número de serie de Office, una vez instalado. Quizás puede haber varios motivos interesantes, yo voy a plantear uno de ellos: podemos encontrarnos en la situación de tener instalada una licencia no original de Office en nuestro ordenador, que ha sido detectada por Windows Update y continuamente nos muestra un mensaje de aviso al lado del reloj de la barra de tareas.
Nos decidimos a comprar una licencia original y ¿tenemos que desinstalar y volver a instalarlo de nuevo?, pues no será necesario con las instrucciones que voy a dar.
Quiero comentar dos cosas antes de seguir:
1. la prueba la he realizado con Microsoft Office 2003, pero debe funcionar también con las versiones Office XP y Office 2007.
2. todo lo que voy a explicar ha sido siguiendo lo descrito en la siguiente página: http://support.microsoft.com/kb/895456/en-us
Comencemos...
1. Abrimos el Editor del Registro de Windows. Vamos a Inicio->Ejecutar y escribimos regedit. Pulsamos el botón Aceptar.

2.- Localizamos la siguiente clave: HKEY_LOCAL_MACHINE\Software\Microsoft\Office\11.0\Registration y justo debajo de esta clave, debe aparecernos una clave con caracteres alfanuméricos de un formato similar (no tiene porque ser la misma) al siguiente ejemplo: {90110C0A-6000-11D3-8CFE-0150048383C9}

3.- Buscamos los valores ProductID y DigitalProductID. Para ambos, repetimos la siguiente acción: clic con el botón derecho del ratón sobre el valor y pulsamos Eliminar en el menú emergente que nos aparece.

4.- Cerramos el Editor del Registro de Windows y abrimos Microsoft Office.

Nos aparecerá una ventana para escribir el nuevo número de serie.
NOTA: SI QUEREMOS ELIMINAR EL MOLESTO AVISO DE COPIA NO ORIGINAL DE MICROSOFT OFFICE, DEBEMOS ELIMINAR LAS SIGUIENTES TAREAS PROGRAMADAS DE WINDOWS:

[Soft Windows XP] Activar el Bloq Num en la pantalla de Bienvenida

¿Cómo podemos quedar activo siempre el teclado numérico?, pues la respuesta es fácil, una vez que estemos en la pantalla de Bienvenida de Windows XP, debemos sólo pulsar la tecla Bloq Num y sin escribir la contraseña, reiniciamos el ordenador pulsando el botón Apagar equipo de la esquina inferior izquierda.

Después del reinicio, nos daremos cuenta que la luz o led indicativo correspondiente a la tecla Bloq Num de nuestro teclado, está encendida.
jueves, junio 19, 2008
[Hard - Printers] Instalar una aplicación MEAP en Canon iR
1º.- Fichero con extensión JAR correspondiente a la aplicación MEAP para el modelo de máquina en concreto que disponemos.
2º.- Fichero con extensión LIC. Este fichero es la licencia de la aplicación MEAP.
El procedimiento es el siguiente:
1º.- Entrar en la página http://dirección_ip_máquina:8000/sms.
Escribimos la contraseña: MeapSmsLogin en el recuadro Password. Pulsamos el botón Log In.

Aparecerá la siguiente pantalla:

2º.- Pulsamos el botón Install de la parte superior.
Seleccionar el fichero con extensión JAR pulsando el botón Examinar en la sección Application file.
Seleccionar el fichero con extensión LIC pulsando el botón Examinar en la sección License file.

Pulsar el botón OK para comenzar la instalación de la aplicación MEAP.
3º.- De aa siguiente pantalla no dispongo una imagen. Simplemente es pulsar el botón OK de nuevo para finalizar todo el proceso.