miércoles, septiembre 27, 2006
[Soft - Windows XP] Desactivar mensaje de piratería
La solución la he encontrado en la web Planeta Fotón (link). A continuación detallo el proceso para la desactivación del dichoso mensaje que nos aparece nada más iniciar Windows XP.
Abrimos el Explorador de Windows (podemos usar el método abreviando pulsando la tecla Windows + E), abrir el menú Herramientas -> Opciones de carpeta. Luego, ir a la pestaña Ver y en Configuración avanzada quitarle la marca a "Utilizar uso compartido simple de archivos (recomendado)". Dar al botón Aceptar.
En la barra de direcciones del mismo explorador, escribimos %WinDir%\system32, y presionamos el botón Aceptar. Buscar en esta carpeta el fichero wgalogon.dll.
Quizás no este visible, para mostrarlo vamos a menú Herramientas -> Opciones de de carpeta -> pestaña Ver y en "Archivos y carpetas ocultos", elegimos "Mostrar todos los archivos y carpetas ocultos". Pulsamos el botón Aceptar.
Una vez localizado el archivo, botón derecho y seleccionamos Propiedades. Ir a la pestaña Seguridad.
ANTES DE SEGUIR...
La pestaña de Seguridad aparace sólo cuando el sistema de ficheros del disco duro es NTFS y no FAT32. Si el que estamos usando es FAT32, deberemos convertirlo a NTFS usando el comando "convert c: /FS:NTFS" en el Símbolo del sistema. El proceso de conversión tarda un rato y requiere reinicio del sistema.
CONTINUAMOS...
Clic en el botón Opciones avanzadas, quitarle la marca a "Heredar del objeto principal" y luego se abre una ventana en la que haremos clic en el botón Copiar y luego en el botón Aceptar. Esto lo realizamos para que podamos modificar los permisos NTFS del archivo.
Ir a cada Usuario o Grupo del listado y quitarle el permiso de "Lectura y ejecución" dejando el de "Leer" como esté.
Pulsamos el botón Aceptar para aplicar los cambios y reiniciamos la máquina. Con esto habremos conseguido eliminar el molesto mensaje.
Creo que no es complicado y si queremos ayudarnos de algunas capturas de pantalla, podemos verlas en la web original (link).
Abrimos el Explorador de Windows (podemos usar el método abreviando pulsando la tecla Windows + E), abrir el menú Herramientas -> Opciones de carpeta. Luego, ir a la pestaña Ver y en Configuración avanzada quitarle la marca a "Utilizar uso compartido simple de archivos (recomendado)". Dar al botón Aceptar.
En la barra de direcciones del mismo explorador, escribimos %WinDir%\system32, y presionamos el botón Aceptar. Buscar en esta carpeta el fichero wgalogon.dll.
Quizás no este visible, para mostrarlo vamos a menú Herramientas -> Opciones de de carpeta -> pestaña Ver y en "Archivos y carpetas ocultos", elegimos "Mostrar todos los archivos y carpetas ocultos". Pulsamos el botón Aceptar.
Una vez localizado el archivo, botón derecho y seleccionamos Propiedades. Ir a la pestaña Seguridad.
ANTES DE SEGUIR...
La pestaña de Seguridad aparace sólo cuando el sistema de ficheros del disco duro es NTFS y no FAT32. Si el que estamos usando es FAT32, deberemos convertirlo a NTFS usando el comando "convert c: /FS:NTFS" en el Símbolo del sistema. El proceso de conversión tarda un rato y requiere reinicio del sistema.
CONTINUAMOS...
Clic en el botón Opciones avanzadas, quitarle la marca a "Heredar del objeto principal" y luego se abre una ventana en la que haremos clic en el botón Copiar y luego en el botón Aceptar. Esto lo realizamos para que podamos modificar los permisos NTFS del archivo.
Ir a cada Usuario o Grupo del listado y quitarle el permiso de "Lectura y ejecución" dejando el de "Leer" como esté.
Pulsamos el botón Aceptar para aplicar los cambios y reiniciamos la máquina. Con esto habremos conseguido eliminar el molesto mensaje.
Creo que no es complicado y si queremos ayudarnos de algunas capturas de pantalla, podemos verlas en la web original (link).
[Soft - Windows] Programas del inicio de Windows
El siguiente listado muestra los programas que se pueden cargar al inicio de Windows. Está ordenado alfabéticamente por el nombre del Ejecutable.
Este post no está terminando porque iré añadiendo nuevos programas que vaya conociendo.
Para activar o desactivar los programas del inicio de Windows, iremos al menú Inicio->Ejecutar, escribiremos msconfig y pulsaremos el botón Aceptar. Haremos clic en la pestaña Inicio y aparecerán todos los programas del inicio de Windows.
Nombre: Acrobat Assistant 7.0
Ejecutable: Actrotray.exe
Función: Componente de Adobe Acrobat. Proporciona accesos directos a configuraciones de productos Adobe.
¿Necesario?: No
Nombre: ATIPTA
Ejecutable: atiptaxx.exe
Función: Componente de los drivers ATI. Proporciona acceso rápido a funciones de los drivers.
¿Necesario?: No
Nombre: ctfmon
Ejecutable: ctfmon.exe
Función: Componente de Microsoft Office. Supervisa las ventanas activas y ofrece servicios de entrada de texto para reconocimiento de voz, reconocimiento de escritura manual, teclado, traducción y otras tecnologías de entrada de usuario alternativas.
¿Necesario?: No es recomendable desactivarlo
Nombre: DevDetect
Ejecutable: DevDetect.exe -autorun
Función: Componente de software ACD Systems. Utilizado para detectar dispositivos de imaging de ACD Systems.
¿Necesario?: No
Nombre: dumprep o -k
Ejecutable: dumprep o -k
Función: Registra errores que se producen en Windows XP y los escribe en un fichero de texto. También puede enviar la información de dichos errores a Microsoft.
¿Necesario?: No es necesario
Nombre: SunJavaUpdateSched
Ejecutable: jusched.exe
Función: Componente de la máquina virtual de Java. Comprueba si hay nuevas actualizaciones de la máquina virtual.
¿Necesario?: No
Nombre: KHALMNPR
Ejecutable: khalmnpr.exe
Función: Componente de driver de ratón y teclado Logitech al igual que SetPoint.exe. Proporciona funciones avanzadas y un icono en la barra de tareas.
¿Necesario?: No, no es necesario instalar este driver para que funcionen el ratón y el teclado.
Nombre: Synchronization Manager
Ejecutable: mobsync.exe
Función: Componente de Internet Explorer que sincroniza las páginas disponibles sin conexión.
¿Necesario?: No
Nombre: NeroFilterCheck
Ejecutable: NeroCheck.exe
Función: Componente de Nero
¿Necesario?: Si
Nombre: NMBgMonitor
Ejecutable: NMBgMonitor.exe
Función: Componente de Nero Home
¿Necesario?: No
Nombre: nod32kui
Ejecutable: nod32kui.exe
Función: Antivirus NOD32
¿Necesario?: Si
Nombre: NvCplDaemon
Ejecutable: NvCpl.dll
Función: Componente de los drivers NVidia. Carga un icono en la barra de tareas que te permite acceder de forma rápida a la configuración del driver.
¿Necesario?: No
Nombre: NvMediaCenter
Ejecutable: NvMcTray.dll
Función: Componente de los drivers NVidia. Carga el perfil de vídeo al inicio.
¿Necesario?: No, pero si qe quieren usar esas características habría que activarlo.
Nombre: nwiz
Ejecutable: nwiz.exe
Función: Componente de los drivers NVidia, te permite usar características avanzadas del driver como usar varios monitores o expandir el escritorio en varios monitores.
¿Necesario?: No, pero si qe quieren usar esas características habría que activarlo.
Nombre: PDVDServ
Ejecutable: PDVDServ.exe
Función: Componente de PowerDVD para poder usar control remoto.
¿Necesario?: No
Nombre: PSDrvCheck
Ejecutable: PSDrvCheck.exe
Función: Componente de Pinnacle InstantCopy que comprueba las unidades.
¿Necesario?: No
Nombre: Reader_sl
Ejecutable: reader_sl.exe
Función: Componente de Adobe Acrobat 8. Permite que se abran más rápidamente los ficheros PDF.
¿Necesario?: No, aunque si se usa con frecuencia Adobe Acrobat es conveniente dejarlo para que realice su función.
Nombre: Inicio rápido de Adobe Acrobat
Ejecutable: sc_acrobat.exe
Función: Componente de Adobe Acrobat. Proporciona que el programa se cargue rápidamente.
¿Necesario?: No, aunque si se usa con frecuencia Adobe Acrobat es conveniente dejarlo para que realice su función.
Nombre: Logitech SetPoint
Ejecutable: SetPoint.exe
Función: Componente de driver de ratón y teclado Logitech al igual que khalmnpr.exe. Proporciona funciones avanzadas y un icono en la barra de tareas.
¿Necesario?: No, no es necesario instalar este driver para que funcionen el ratón y el teclado.
Nombre: WDVRCtrl
Ejecutable: WDVRCtrl.exe
Función: Componente de los drivers de ciertas sintonizadoras de TV.
¿Necesario?: No se sabe exactamente qué hace, lo dejaremos.
Este post no está terminando porque iré añadiendo nuevos programas que vaya conociendo.
Para activar o desactivar los programas del inicio de Windows, iremos al menú Inicio->Ejecutar, escribiremos msconfig y pulsaremos el botón Aceptar. Haremos clic en la pestaña Inicio y aparecerán todos los programas del inicio de Windows.
Nombre: Acrobat Assistant 7.0
Ejecutable: Actrotray.exe
Función: Componente de Adobe Acrobat. Proporciona accesos directos a configuraciones de productos Adobe.
¿Necesario?: No
Nombre: ATIPTA
Ejecutable: atiptaxx.exe
Función: Componente de los drivers ATI. Proporciona acceso rápido a funciones de los drivers.
¿Necesario?: No
Nombre: ctfmon
Ejecutable: ctfmon.exe
Función: Componente de Microsoft Office. Supervisa las ventanas activas y ofrece servicios de entrada de texto para reconocimiento de voz, reconocimiento de escritura manual, teclado, traducción y otras tecnologías de entrada de usuario alternativas.
¿Necesario?: No es recomendable desactivarlo
Nombre: DevDetect
Ejecutable: DevDetect.exe -autorun
Función: Componente de software ACD Systems. Utilizado para detectar dispositivos de imaging de ACD Systems.
¿Necesario?: No
Nombre: dumprep o -k
Ejecutable: dumprep o -k
Función: Registra errores que se producen en Windows XP y los escribe en un fichero de texto. También puede enviar la información de dichos errores a Microsoft.
¿Necesario?: No es necesario
Nombre: SunJavaUpdateSched
Ejecutable: jusched.exe
Función: Componente de la máquina virtual de Java. Comprueba si hay nuevas actualizaciones de la máquina virtual.
¿Necesario?: No
Nombre: KHALMNPR
Ejecutable: khalmnpr.exe
Función: Componente de driver de ratón y teclado Logitech al igual que SetPoint.exe. Proporciona funciones avanzadas y un icono en la barra de tareas.
¿Necesario?: No, no es necesario instalar este driver para que funcionen el ratón y el teclado.
Nombre: Synchronization Manager
Ejecutable: mobsync.exe
Función: Componente de Internet Explorer que sincroniza las páginas disponibles sin conexión.
¿Necesario?: No
Nombre: NeroFilterCheck
Ejecutable: NeroCheck.exe
Función: Componente de Nero
¿Necesario?: Si
Nombre: NMBgMonitor
Ejecutable: NMBgMonitor.exe
Función: Componente de Nero Home
¿Necesario?: No
Nombre: nod32kui
Ejecutable: nod32kui.exe
Función: Antivirus NOD32
¿Necesario?: Si
Nombre: NvCplDaemon
Ejecutable: NvCpl.dll
Función: Componente de los drivers NVidia. Carga un icono en la barra de tareas que te permite acceder de forma rápida a la configuración del driver.
¿Necesario?: No
Nombre: NvMediaCenter
Ejecutable: NvMcTray.dll
Función: Componente de los drivers NVidia. Carga el perfil de vídeo al inicio.
¿Necesario?: No, pero si qe quieren usar esas características habría que activarlo.
Nombre: nwiz
Ejecutable: nwiz.exe
Función: Componente de los drivers NVidia, te permite usar características avanzadas del driver como usar varios monitores o expandir el escritorio en varios monitores.
¿Necesario?: No, pero si qe quieren usar esas características habría que activarlo.
Nombre: PDVDServ
Ejecutable: PDVDServ.exe
Función: Componente de PowerDVD para poder usar control remoto.
¿Necesario?: No
Nombre: PSDrvCheck
Ejecutable: PSDrvCheck.exe
Función: Componente de Pinnacle InstantCopy que comprueba las unidades.
¿Necesario?: No
Nombre: Reader_sl
Ejecutable: reader_sl.exe
Función: Componente de Adobe Acrobat 8. Permite que se abran más rápidamente los ficheros PDF.
¿Necesario?: No, aunque si se usa con frecuencia Adobe Acrobat es conveniente dejarlo para que realice su función.
Nombre: Inicio rápido de Adobe Acrobat
Ejecutable: sc_acrobat.exe
Función: Componente de Adobe Acrobat. Proporciona que el programa se cargue rápidamente.
¿Necesario?: No, aunque si se usa con frecuencia Adobe Acrobat es conveniente dejarlo para que realice su función.
Nombre: Logitech SetPoint
Ejecutable: SetPoint.exe
Función: Componente de driver de ratón y teclado Logitech al igual que khalmnpr.exe. Proporciona funciones avanzadas y un icono en la barra de tareas.
¿Necesario?: No, no es necesario instalar este driver para que funcionen el ratón y el teclado.
Nombre: WDVRCtrl
Ejecutable: WDVRCtrl.exe
Función: Componente de los drivers de ciertas sintonizadoras de TV.
¿Necesario?: No se sabe exactamente qué hace, lo dejaremos.
domingo, septiembre 24, 2006
[Soft - Outlook 2003] Cambiar el archivo de datos
En este post voy a explicar como cambiar el archivo de datos de Outlook 2003. ¿Para qué nos puede servir esto? pues podemos acceder a un mismo archivo de datos desde varios equipos y compartirlo. Con esto conseguimos que tengamos una misma carpeta de Contactos accesible desde varios ordenadores con Outlook 2003.
Veamos cómo se hace...
Abrimos Outlook 2003 y vamos al menú Herramientas y seleccionamos la opción Cuentas de correo electrónico...
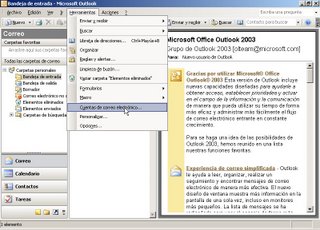
Seleccionamos Ver o cambiar cuentas de correo electrónico existentes y pulsamos el botón Siguiente.
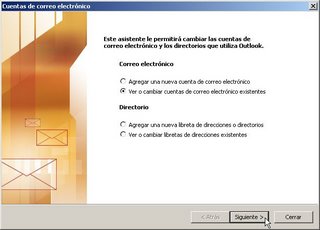
Pulsamos el botón Nuevo archivo de datos de Outlook...
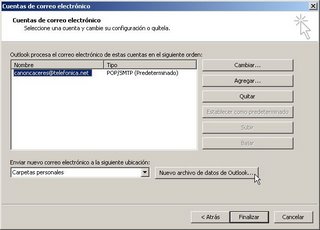
Seleccionamos Archivo de carpetas personales (.pst) de Office Outlook y pulsamos el botón Aceptar.

Buscamos el archivo de datos, lo seleccionamos y pulsamos el botón Aceptar.
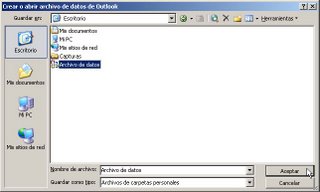
Escribimos un nombre que identifique al nuevo archivo de datos en Nombre. Pulsamos el botón Aceptar.

Seleccionamos en el cuadro desplegable el nuevo archivo de datos y pulsamos el botón Finalizar.

Pulsamos el botón Aceptar en el cuadro que nos aparece y reiniciamos Outlook 2003.

Ahora nos queda eliminar el antiguo archivo de datos para que no haya confusión. Abrimos el menú Archivo y seleccionamos la opción Administración de archivo de datos...
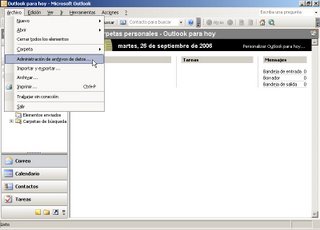
Seleccionamos el antiguo archivo de datos, es el que no tiene texto en la columna Comentario. Pulsamos el botón Quitar.

Pulsamos el botón Sí para confirmar la eliminación.

Pulsamos el botón Cerrar y habremos terminado.

NOTA: SI DESEAMOS UTILIZAR DOS ARCHIVOS DE DATOS, TENDREMOS QUE REALIZAR EL MISMO PROCEDIMIENTO PERO SIN SEGUIR LOS PASOS DE LAS ÚLTIMAS 6 PANTALLAS.
Veamos cómo se hace...
Abrimos Outlook 2003 y vamos al menú Herramientas y seleccionamos la opción Cuentas de correo electrónico...
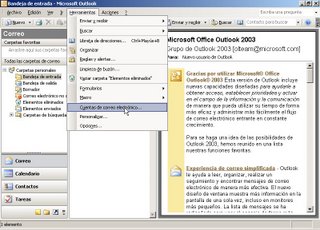
Seleccionamos Ver o cambiar cuentas de correo electrónico existentes y pulsamos el botón Siguiente.
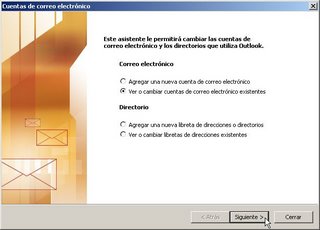
Pulsamos el botón Nuevo archivo de datos de Outlook...
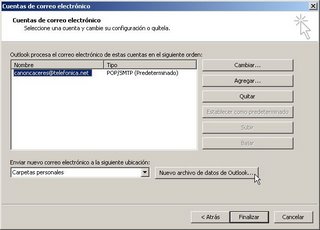
Seleccionamos Archivo de carpetas personales (.pst) de Office Outlook y pulsamos el botón Aceptar.

Buscamos el archivo de datos, lo seleccionamos y pulsamos el botón Aceptar.
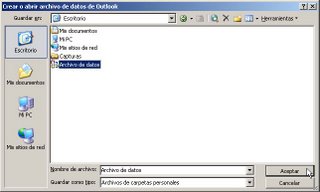
Escribimos un nombre que identifique al nuevo archivo de datos en Nombre. Pulsamos el botón Aceptar.

Seleccionamos en el cuadro desplegable el nuevo archivo de datos y pulsamos el botón Finalizar.

Pulsamos el botón Aceptar en el cuadro que nos aparece y reiniciamos Outlook 2003.

Ahora nos queda eliminar el antiguo archivo de datos para que no haya confusión. Abrimos el menú Archivo y seleccionamos la opción Administración de archivo de datos...
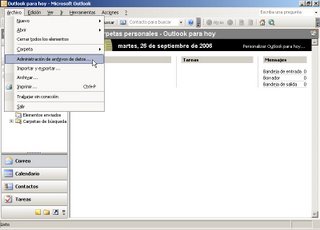
Seleccionamos el antiguo archivo de datos, es el que no tiene texto en la columna Comentario. Pulsamos el botón Quitar.

Pulsamos el botón Sí para confirmar la eliminación.

Pulsamos el botón Cerrar y habremos terminado.

NOTA: SI DESEAMOS UTILIZAR DOS ARCHIVOS DE DATOS, TENDREMOS QUE REALIZAR EL MISMO PROCEDIMIENTO PERO SIN SEGUIR LOS PASOS DE LAS ÚLTIMAS 6 PANTALLAS.
viernes, septiembre 22, 2006
[Soft - Outlook 2003] No aparecen las direcciones de correo de Contactos en la Libreta de direcciones
Descripción del problema: cuando importamos un archivo .pst de una cuenta de correo electrónico desde Outlook 2003, puede ser que las direcciones de correo que tengamos en Contactos no aparezcan en la Libreta de direcciones.
Solución al problema: para solventar este problema, haremos uso del artículo de soporte de Microsoft: http://support.microsoft.com/kb/319901/es. Una vez seguidos todos los pasos, vamos a configurar la Libreta de direcciones para que aparezca por defecto las direcciones de Contactos, si no lo aparecen ya.
Pulsamos CTRL+MAYUS+B y se abrirá la Libreta de direcciones.
Abrimos el menú Herramientas y luego Opciones.
En los cuadros desplegables Mostrar primero esta lista de direcciones y Guardar direcciones personales en, seleccionamos Contactos.

Pulsamos el botón Aceptar y cerramos la Libreta de direcciones.
Solución al problema: para solventar este problema, haremos uso del artículo de soporte de Microsoft: http://support.microsoft.com/kb/319901/es. Una vez seguidos todos los pasos, vamos a configurar la Libreta de direcciones para que aparezca por defecto las direcciones de Contactos, si no lo aparecen ya.
Pulsamos CTRL+MAYUS+B y se abrirá la Libreta de direcciones.
Abrimos el menú Herramientas y luego Opciones.
En los cuadros desplegables Mostrar primero esta lista de direcciones y Guardar direcciones personales en, seleccionamos Contactos.

Pulsamos el botón Aceptar y cerramos la Libreta de direcciones.
miércoles, septiembre 20, 2006
[Soft - Outlook 2002] Exportar cuentas de correo
Descripción del problema: cuando tenemos que realizar un formateo de nuestro equipo y tenemos configurado nuestro correo electrónico en Outlook XP, debemos exportar los datos de la cuenta para no perderlos. En Outlook Express la opción de exportar está disponible pero en Outlook XP no.
Buscando en internet información para realizar dicha tarea he encontrado un artículo donde explican cómo realizarlo de forma manual, a continuación muestro el mensaje íntegro y al final está el enlace de dicha página.
Solución al problema: vamos a Inicio -> Ejecutar y escribimos regedit, pulsamos el botón Aceptar.
Buscamos la clave: HKEY_CURRENT_USER\Software\Microsoft\Windows NT\CurrentVersion\Windows Messaging Subsystem
Dentro de esta rama se encuentra otra: Profiles y dentro de ella tantas como perfiles tengamos configurados. El original que crea Outlook se llama Microsoft Outlook Internet Settings...\Windows Messaging Subsystem\Profiles\Microsoft Outlook Internet Settings salvo que cambiemos su nombre desde el Panel de Control -> Correo -> Mostrar perfiles. En mi caso, siempre lo renombro a Outlook y por tanto la rama completa queda:...\Windows Messaging Subsystem\Profiles\Outlook
Dentro cuelgan varias subclaves numéricas, la que nos ocupa es:...\Profiles\Microsoft Outlook Internet Settings\9375CFF0413111d3B88A00104B2A6676
Una vez localizada dicha rama y posicionándonos sobre ella, menú Archivo -> Exportar. Darle la ruta y nombre de archivo que deseemos para guardar dicha configuración.
NOTA: Outlook nombra el perfil por defecto como Microsoft Outlook Internet Settings por tanto tendremos en cuenta a la hora de combinar el REG en otros perfiles el nombre dado al mismo: Abrimos - Editamos el archivo REG (botón derecho del ratón sobre el mismo y opción Editar) menú Edición -> Reemplazar. En la casilla Buscar ponemos Microsoft Outlook Internet Settings y en la casilla Reemplazar el nombre del nuevo perfil y pulsamos Reemplazar todo.
Importante: Cuando combinemos la copia se configurarán todas las cuentas pero deberemos introducir manualmente las contraseñas de cada cuenta. Es el único dato que no se exporta.
La web donde he obtenido esta información es: http://www.infonegocio.com/luzylar/cuentasoutlook2003.htm
Buscando en internet información para realizar dicha tarea he encontrado un artículo donde explican cómo realizarlo de forma manual, a continuación muestro el mensaje íntegro y al final está el enlace de dicha página.
Solución al problema: vamos a Inicio -> Ejecutar y escribimos regedit, pulsamos el botón Aceptar.
Buscamos la clave: HKEY_CURRENT_USER\Software\Microsoft\Windows NT\CurrentVersion\Windows Messaging Subsystem
Dentro de esta rama se encuentra otra: Profiles y dentro de ella tantas como perfiles tengamos configurados. El original que crea Outlook se llama Microsoft Outlook Internet Settings...\Windows Messaging Subsystem\Profiles\Microsoft Outlook Internet Settings salvo que cambiemos su nombre desde el Panel de Control -> Correo -> Mostrar perfiles. En mi caso, siempre lo renombro a Outlook y por tanto la rama completa queda:...\Windows Messaging Subsystem\Profiles\Outlook
Dentro cuelgan varias subclaves numéricas, la que nos ocupa es:...\Profiles\Microsoft Outlook Internet Settings\9375CFF0413111d3B88A00104B2A6676
Una vez localizada dicha rama y posicionándonos sobre ella, menú Archivo -> Exportar. Darle la ruta y nombre de archivo que deseemos para guardar dicha configuración.
NOTA: Outlook nombra el perfil por defecto como Microsoft Outlook Internet Settings por tanto tendremos en cuenta a la hora de combinar el REG en otros perfiles el nombre dado al mismo: Abrimos - Editamos el archivo REG (botón derecho del ratón sobre el mismo y opción Editar) menú Edición -> Reemplazar. En la casilla Buscar ponemos Microsoft Outlook Internet Settings y en la casilla Reemplazar el nombre del nuevo perfil y pulsamos Reemplazar todo.
Importante: Cuando combinemos la copia se configurarán todas las cuentas pero deberemos introducir manualmente las contraseñas de cada cuenta. Es el único dato que no se exporta.
La web donde he obtenido esta información es: http://www.infonegocio.com/luzylar/cuentasoutlook2003.htm
sábado, septiembre 16, 2006
[Soft/Hard - Windows XP] Error en la escritura demorada
Descripción del problema: en este caso tenemos un portátil que tiene un funcionamiento excesivamente lento. He realizado tareas de limpieza del registro, software espía, desinstalación de programas innecesarios. De vez en cuando aparece un globo de color amarillo al lado del reloj de la barra de tareas donde se mostraba el mensaje... Error en la escritura demorada.
Solución al problema: existe bastante información en internet referente a este caso, pero me he encontrado en un par de casos donde me ha aparecido este mensaje, la solución ha sido siempre sustituir el disco duro por uno nuevo.
Solución al problema: existe bastante información en internet referente a este caso, pero me he encontrado en un par de casos donde me ha aparecido este mensaje, la solución ha sido siempre sustituir el disco duro por uno nuevo.
lunes, septiembre 04, 2006
[Hard - Monitor] No se ve imagen en el monitor
Descripción del programa: monitor de la marca Philips modelo 107E que conectado a un ordenador encendido no muestra imagen ninguna en pantalla. Cuando pulsamos el botón OK para acceder al menú OSD de configuración del monitor aparece el siguiente mensaje: Control menu is locked.
Resolución del problema: pulsar el botón OK durante al menos 20 segundos. Aparecerá el menú OSD de configuración y deberemos seleccionar la opción Rest. Ajustes Fábrica. Conseguiremos volver a ver la imagen por pantalla.
Resolución del problema: pulsar el botón OK durante al menos 20 segundos. Aparecerá el menú OSD de configuración y deberemos seleccionar la opción Rest. Ajustes Fábrica. Conseguiremos volver a ver la imagen por pantalla.
