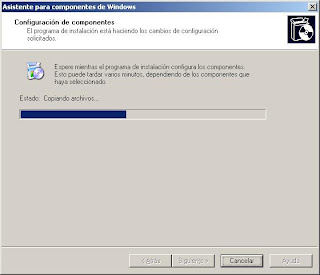sábado, marzo 31, 2007
[Soft - Windows 2003] Instalación de Fujitsu-Siemens ServerView S2
Si deseamos chequear el estado del hardware de un servidor Fujitsu-Siemens, podemos hacer uso de la herramienta gratuita ServerView S2.
Este programa está incluido en los CDs de instalación de los servidores Fujitsu-Siemens o disponible para su descarga en la web http://www.fujitsu-siemens.com.
Con ServerView S2 podremos comprobar el estado de los diferentes componentes hardware internos del servidor, así como configurar alarmas que nos avisen en caso de que se produzca un error.
Comenzamos por saber cuáles son los requisitos de la instalación:
Para instalar ServerView S2 tenemos relizar varios pasos previos:
1. Instalar/configurar el Servicio SNMP.
2. Instalar/configurar ServerView Agents for Windows.
3. Comprobar el funcionamiento de ServerView Agents for Windows
Instalación de ServerView S2
Ejecutamos el programa de instalación y seguimos los pasos como las siguientes capturas de pantalla.




Seleccionamos Custom y pulsamos el botón Next.

Marcamos las casillas: Use SSL and Authentication y Apache User. Pulsamos el botón Next.

Escribimos un nombre de usuario con privilegios de Administrador y su contraseña. Si estamos trabajando en un Grupo de Trabajo, escribiremos .\Nombre_del_usuario_administrador en User Name o Nombre_del_dominio\Nombre_del_usuario_administrador si estamos en un Dominio de Windows. Pulsamos el botón Next.

Dejamos los datos que aparecen en pantalla tal y como están y pulsamos el botón Next.

Marcamos todos los componentes para su instalación y pulsamos el botón Next.

Pulsamos el botón Finish y comenzará la instalación del programa.


Pulsamos el botón Finish y habremos terminado la instalación.

Este programa está incluido en los CDs de instalación de los servidores Fujitsu-Siemens o disponible para su descarga en la web http://www.fujitsu-siemens.com.
Con ServerView S2 podremos comprobar el estado de los diferentes componentes hardware internos del servidor, así como configurar alarmas que nos avisen en caso de que se produzca un error.
Comenzamos por saber cuáles son los requisitos de la instalación:
- Servidor Fujitsu-Siemens
- Sistema operativo Windows 2003 ó Windows 2000 Server SP2 o superior
- Servicio SNMP
- ServerView Agent for Windows
- Máquina Virtual Java
Para instalar ServerView S2 tenemos relizar varios pasos previos:
- Instalar/configurar el Servicio SNMP.
- Instalar/configurar ServerView Agents for Windows.
- Comprobar el funcionamiento de ServerView Agents for Windows.
1. Instalar/configurar el Servicio SNMP.
- Abrimos Inicio->Panel de control->Agregar o quitar programas y hacemos clic en Agregar o quitar componentes de Windows de la barra vertical de la izquierda.
- En la ventana que se nos ha abierto tenemos que seleccionar Herramientas de administración y supervisión y pulsar el botón Detalles.
- Si está marcado Protocolo simple de administración de redes (SNMP) ya tenemos instalado el Servicio SNMP, en caso contrario lo marcamos. Pulsamos el botón Aceptar en ambos casos y se cerrará la ventana actual.
- Pulsamos el botón Siguiente en la ventana anterior para comenzar la instalación.
- Pulsamos el botón Finalizar y habremos terminado la instalación.
- La siguiente acción a realizar es configurar el Servicio SNMP. Para ello vamos a Inicio->Ejecutar y escribimos services.msc y pulsamos el botón Aceptar. Se abrirá la ventana Servicios.

- Buscamos en la lista Servicio SNMP, lo seleccionamos y abrimos el menú Acción->Propiedades. Se abrirá una ventana mostrado las propiedades de dicho servicio, pulsamos en la pestaña Seguridad.

- En la sección Nombres de comunidad aceptados, pulsamos el botón Agregar y escribimos los datos tal y como se muestran en la captura de pantalla siguiente. Cuando hayamos terminado pulsamos el botón Agregar.

- De vuelta en la pestaña Seguridad de las Propiedades del Servicio SNMP, marcamos Aceptar paquetes SNMP de estos hosts y pulsamos el botón Modificar.

- Escribimos la dirección IP del equipo que tendrá instalado ServerView S2. En nuestro caso estará en el mismo servidor, por tanto, vamos a escribir la dirección IP de la tarjeta de red del mismo, y pulsamos el botón Aceptar.
Aunque estemos instalando ServerView S2 en el mismo servidor, no vale introducir los valores localhost ó 127.0.0.1 porque no funciona correctamente.
- La configuración de la pestaña Seguridad quedará como en la captura de pantalla siguiente:

- Hacemos clic en la pestaña Capturas y escribimos training en Nombre de comunidad y pulsamos Agregar a la lista.

- Pulsamos el botón Agregar y escribimos la dirección IP de la tarjeta de red del servidor en la ventana Configuración del servicio SNMP. Pulsamos el botón Agregar.

- Pulsamos el botón Aceptar y habremos configurado el Servicio SNMP.

2. Instalar/configurar ServerView Agents for Windows.
- Después de la configuración del Servicio SNMP, pasamos a la instalación del ServerView Agent for Windows.
Ejecutamos el programa de instalación de ServerView Agent for Windows y pulsamos el botón Siguiente en la primera pantalla que nos aparece.
- Seleccionamos Extract setup files and execute setup y pulsamos el botón Start.


- Pulsamos el botón Next para iniciar la configuración.

- Seleccionamos I accept the terms in the license agreement y pulsamos el botón Next.

- Seleccionamos Expert (Advanced users) y pulsamos el botón Next.

- Pulsamos el botón Agents...

- Configuramos las 3 pestañas de la ventana ServerView SNMP agents settings (offline) tal y como se muestran en las siguientes capturas.



- Cuando hayamos terminado, pulsamos el botón OK y pulsamos Sí en le mensaje que nos aparece para guardar la configuración.

- Ya de vuelta en la ventana de Expert Settings hacemos clic en Next . En la pantalla siguiente, seleccionamos Custom y pulsamos de nuevo el botón Next.

- Marcamos todas las opciones a excepción de Microsoft SMS Integration y pulsamos el botón Next.

- Pulsamos el botón Next.

- Pulsamos el botón Install.


- Cuando termine la instalación, aparecerá la siguiente pantalla y pulsaremos el botón Finish.

- Pulsamos el botón Exit para salir del programa de instalación de ServerView Agents for Windows y habremos llegado al final.

3. Comprobar el funcionamiento de ServerView Agents for Windows
- Después de la instalación de ServerView Agents for Windows tenemos saber si está funcionando correctamente. Vamos a Inicio->Todos los programas->Fujitsu Siemens ServerView Agents->Diagnostic Tools->System Identification.
Nos aparecerá una pantalla como la siguiente, en la que aparece toda la información general del servidor.
- Antes de instalar ServerView S2 vamos a configurar el servidor para que se reinicie cuando se produzca un bloqueo del mismo justo al arranque. Para ello ejecutamos Inicio->Todos los programas->Fujitsu Siemens ServerView Agents->Configuration Tools->System Configuration. Hacemos clic en la pestaña Software Watchdog y configuramos las opciones como se muestran a continuación:

Cuanod hayamos terminado, pulsamos el botón Exit.
Instalación de ServerView S2
Ejecutamos el programa de instalación y seguimos los pasos como las siguientes capturas de pantalla.




Seleccionamos Custom y pulsamos el botón Next.

Marcamos las casillas: Use SSL and Authentication y Apache User. Pulsamos el botón Next.

Escribimos un nombre de usuario con privilegios de Administrador y su contraseña. Si estamos trabajando en un Grupo de Trabajo, escribiremos .\Nombre_del_usuario_administrador en User Name o Nombre_del_dominio\Nombre_del_usuario_administrador si estamos en un Dominio de Windows. Pulsamos el botón Next.

Dejamos los datos que aparecen en pantalla tal y como están y pulsamos el botón Next.

Marcamos todos los componentes para su instalación y pulsamos el botón Next.

Pulsamos el botón Finish y comenzará la instalación del programa.


Pulsamos el botón Finish y habremos terminado la instalación.