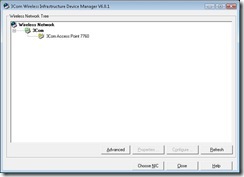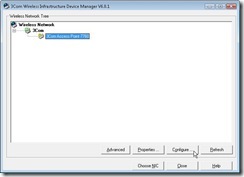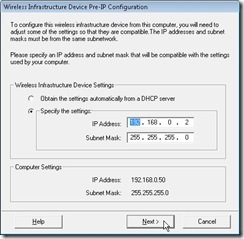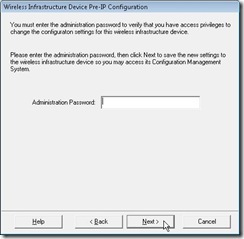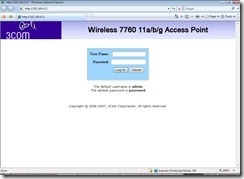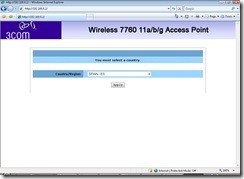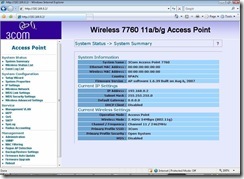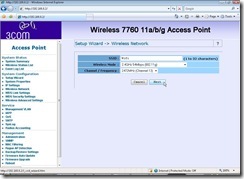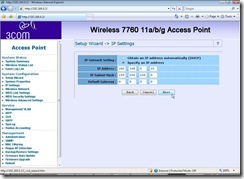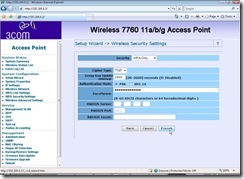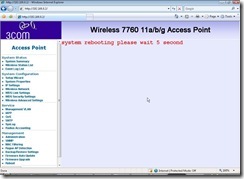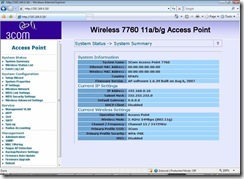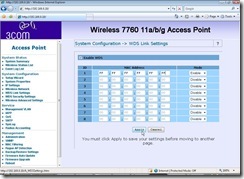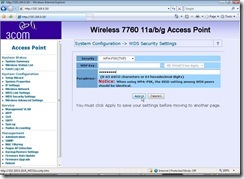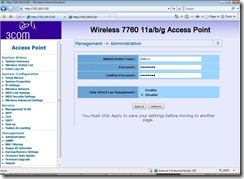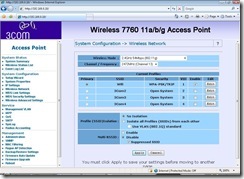domingo, septiembre 30, 2007
[Hard - Access Point] Enlace WDS entre 2 puntos de acceso 3Com 7760
En este artículo voy a explicar como enlazar de forma inalámbrica 2 puntos de acceso 3Com Wireless 7760 permitiéndonos ampliar la cobertura de nuestra red y evitando cableado.
Comenzamos por los elementos necesarios:
- 2 puntos de acceso 3Com Wireless 7760
- 1 ordenador con tarjeta de red para poder realizar la configuración mediante cable de red
La explicación la voy a realizar tomando los siguientes datos de ejemplo:
Ordenador/portátil:
Dirección IP: 192.168.0.50
Punto de Acceso "A":
Dirección IP: 192.168.0.10
Dirección MAC: 00:00:00:00:00:00
Punto de Acceso "B":
Dirección IP: 192.168.0.20
Dirección MAC: FF:FF:FF:FF:FF:FF
Datos comunes para ambos puntos de acceso:
SSID: Wifi
Autenticación: WPA-PSK / TKIP
Clave de encriptación: redinalambrica
Autenticación enlace WDS: WPA-PSK / TKIP
Clave de encriptación enlace WDS: enlacewds
Algo a tener en cuenta... cuando usamos autenticación WPA-PSK / TKIP en el enlace WDS, no podemos usar diferentes SSID en los puntos de acceso, porque no se realizará la conexión. En este caso debemos usar WEP 64bits/128bits/152bits.
Comenzamos por instalar la aplicación 3Com Wireless Infrastructure Device Manager que nos va a permitir detectar los puntos de acceso conectados a la tarjeta de red a pesar de no tener una dirección IP asignada.
La configuración de los puntos de acceso la vamos a realizar con la página web almacenada en la memoria del aparato. El método es el mismo que configurar un router.
Ejecutamos la aplicación y nos saldrá la ventana principal con los puntos de acceso detectados y el SSID asignado de fábrica, que es 3Com:
Seleccionamos el punto de acceso 3Com Access Point 7760 y pulsamos el botón Configure.
Podemos asignarle una dirección IP dentro del rango de la dirección de la tarjeta de red del ordenador de forma temporal al punto de acceso para poder acceder a la página web de configuración. Esta dirección IP permanecerá asignada hasta que reiniciemos el punto de acceso. Pulsamos el botón Next.
Debemos escribir la contraseña para acceder al punto de acceso. De forma predeterminada los datos para acceder al punto de acceso son los siguientes:
Usuario: admin
Contraseña: password
Escribimos password en el recuadro y pulsamos Next.
Se abrirá el navegador con la portada de la página de configuración del punto de acceso.
Escribimos admin en User Name y password en Password. Pulsamos el botón Log On para entrar en la configuración.
En el cuadro desplegable seleccionamos el valor SPAIN - ES. Le damos al botón Apply para guardar el valor.
Accederemos a la página principal de configuración. Hacemos clic en la opción Setup Wizard del menú situado a la izquierda para realizar la configuración inicial del punto de acceso de forma rápida y sencilla en varios pasos consecutivos.
Los datos que se nos piden en la primera pantalla son los siguientes:
SSID. Escribimos Wifi.
Wireless Mode. Dejamos el valor predeterminado, 2.4GHz 54Mbps (802.11g), porque es el tipo de red que vamos a usar.
Channel / Frequency. Seleccionamos 2472 MHz (Channel 13), aunque podemos seleccionar cualquier otro canal, pero no debemos dejarlo en automático (SmartSelect) porque da problemas. Este valor tiene que ser el mismo en ambos puntos de acceso.
Después de introducir los valores, pulsamos el botón Next.
En este paso, debemos configurar la dirección IP (IP Address) del punto de acceso. Usaremos la dirección 192.168.0.10 para el punto de acceso A tal y como he puesto al principio del artículo y 192.168.0.20 para el punto de acceso B. Los valores de la máscara de subred (IP Subnet Mask) y puerta de enlace (Default Gateway) los quedamos como están. Pulsamos el botón Next.
Llegamos al último paso del asistente de configuración. Ahora toca asegurar la red inalámbrica. Seleccionamos WPA-Only en el desplegable Security y justo hacer esto, nos aparecerán todos los valores de configuración por debajo. Escribimos la clave redinalambrica de encriptación en PassPhrase. Pulsamos el botón Finish y habremos terminado la configuración.
Para volver a acceder a la página de configuración, deberemos escribir http://192.168.0.10 en la dirección del navegador, porque la hemos cambiado en el asistente y ya no es 192.168.0.2.
Volvemos a introducir los datos de usuario y contraseña como lo hicimos la primera vez. Veremos en la portada el resumen de la configuración del punto de acceso.
Ahora llega el momento de establecer el enlace WDS entre los puntos de acceso. En el menú de la izquierda, pulsamos en WDS Link Settings. Marcamos la casilla Enable WDS, seleccionamos Enable en la columna Mode de la fila número 1 y escribimos la dirección MAC del punto de acceso B, FF:FF:FF:FF:FF:FF, en los recuadros de esa fila. Pulsamos el botón Apply.
Ahora el punto de acceso sabe la dirección MAC del opuesto, pero hay que asegurar ese enlace usando encriptación. Hacemos clic en WDS Security Settings. Seleccionamos WPA-PSK(TKIP) en el cuadro desplegable Security y escribimos la clave enlacewds en el cuadro Passphrase. Para terminar pulsamos el botón Apply.
Todos estos pasos los deberemos realizar con el punto de acceso B teniendo en cuenta que la dirección IP que debemos asignarle es 192.168.0.20 y la dirección MAC del enlace WDS es 00:00:00:00:00:00
Por seguridad, es recomendable cambiar la contraseña predeterminada de acceso a la página de configuración de ambos puntos de acceso. La podemos modificar en la opción Admistration del menú lateral.
Si queremos todavía añadir más seguridad a la red inalámbrica, podemos ocultar el SSID de la red. Podemos establecer esta configuración marcando Suppressed SSID en la parte inferior de la sección Wireless Network.