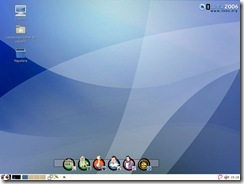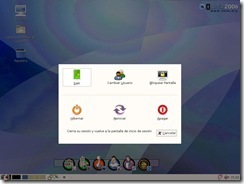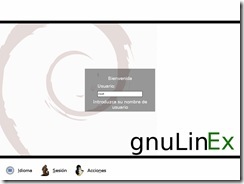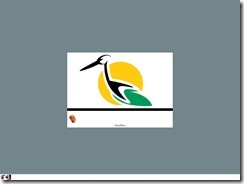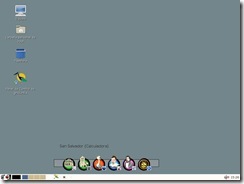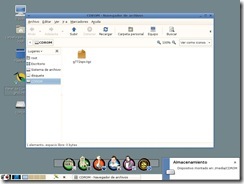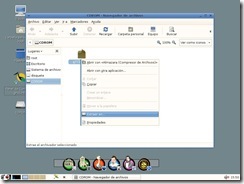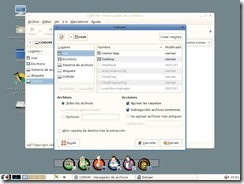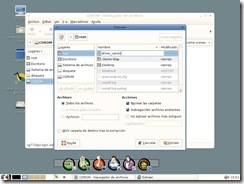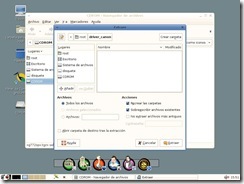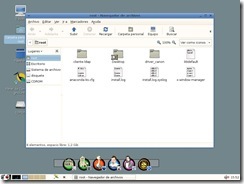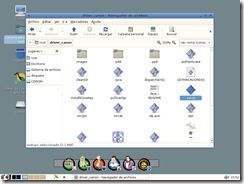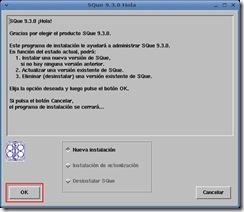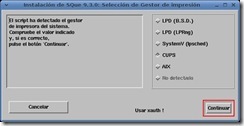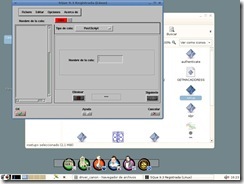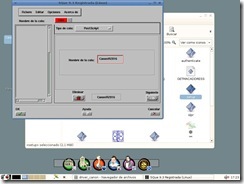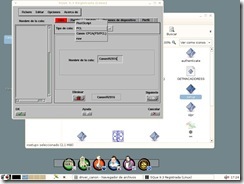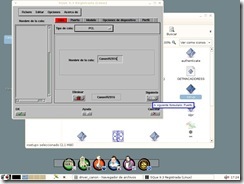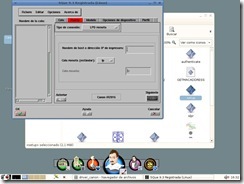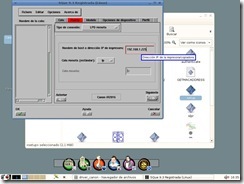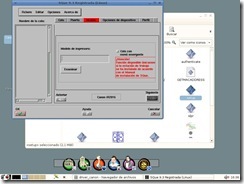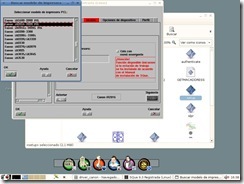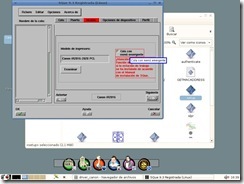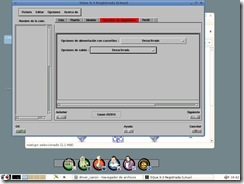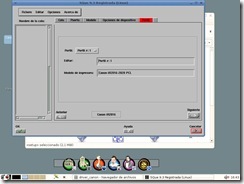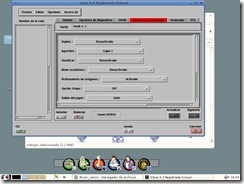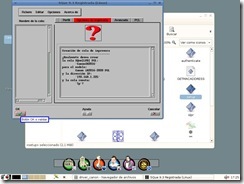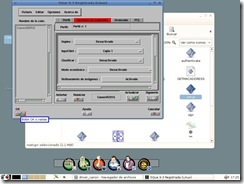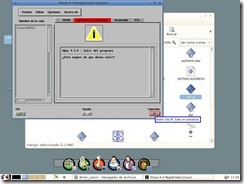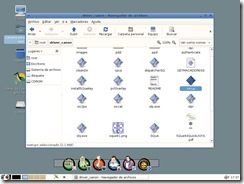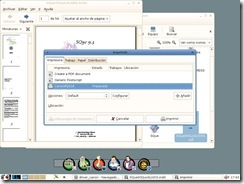domingo, septiembre 30, 2007
[Soft - LinEx 2006r3] Instalación de driver de Canon iR
Este artículo es una actualización de este.
Las dos diferencias principales de la versión anterior son el uso de la nueva versión del driver SQue 9.3 y la instalación en LinEx 2006 r3.
En este ejemplo voy a instalar un equipo multifunción Canon iR2016 con tarjeta de red.
Comenzamos con la sesión de usuario iniciada y vamos a salir de ésta para loguearnos con el usuario root.
Pulsamos el botón del icono de la puerta en la barra de tareas. Hacemos clic en la opción Salir.
Hacemos clic en el icono Salir.
Escribimos root, pulsamos la tecla Enter, luego nos pedirá la clave de la cuenta y de nuevo pulsamos la tecla Enter.
Comenzará la sesión de root.
El driver lo podemos descargar desde http://www.canoncaceres.com/drivers. En mi caso yo lo tengo grabado en un CD-ROM.
Si descargamos el driver desde la página web, encontraremos 2 versiones del driver: SQue 9.3.0 Linux driver (Text Mode) (v9.3.0) y SQue 9.3.0 Linux driver (X11 Motif) (v9.3.0), descargaremos la segunda ya que usa interfaz gráfico para la instalación.
Insertamos el CD-ROM en la unidad lectora.
Vamos a descomprimir el fichero que contiene el driver en el disco duro, en concreto en la carpeta de trabajo del usuario root.
Hacemos clic derecho con el ratón sobre el fichero y seleccionamos Extraer en...
Nos aparecerá una nueva ventana. Pulsamos el botón Crear carpeta de la esquina superior derecha para crear una carpeta donde descomprimir todos los ficheros del driver.
Escribimos una palabra cualquiera, como por ejemplo driver_canon y pulsamos la tecla Enter.
Pulsamos el botón Extraer de la parte inferior derecha y comenzará el proceso de copiado de ficheros al disco duro.
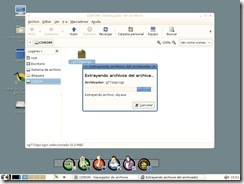
Veremos una ventana con una barra de progreso.
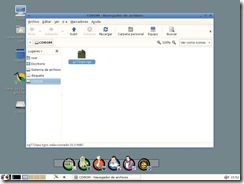
Cuando haya terminado, vamos a comenzar la instalación del driver, primero nos dirijimos a la ubicación donde se encuentra el driver. Pulsamos en la opción root del margen derecho, justo debajo de Lugares.
Hacemos clic en la carpeta driver_canon.
Pulsamos el fichero setup para comenzar la instalación.
Pulsamos el botón OK.
Marcamos Acepto para aceptar los términos de la licencia y pulsamos el botón Iniciar instalación.
Pulsamos el botón Continuar si no queremos cambiar el directorio predeterminado de instalación del driver.
Detectará el gestor de cola de impresión instalado en el sistema, en nuestro caso es CUPS porque es el que incluye LinEx. Pulsamos el botón Continuar.
Nos aparece una ventana preguntándonos si queremos que aparezcan ventanas adicionales para la configuración del driver mientras se esté usando. Pulsamos el botón Sí.
Comenzarán a copiarse los archivos necesarios al directorio de instalación del programa.
Terminada la instalación del driver, pulsamos el botón Sí para iniciar el driver y crear una nueva impresora.
Hacemos clic en el recuadro Nombre de la cola y escribimos el nombre de la impresora que vamos a instalar. En mi ejemplo escribiré el nombre y modelo del equipo multifunción que voy a instalar CanonIR2016. No usar espacios en blanco en el nombre que introduzcamos porque puede dar problemas.
Pulsamos el botón Tipo de cola y aparecerá un menú con los diferentes tipos de lenguajes de impresoras que podemos usar. El multifunción de mi ejemplo usa lenguaje PCL.
Pulsamos el botón Siguiente.
Pulsamos en el cuadro Nombre de host o dirección de impresora y escribimos la dirección IP que tiene configurada el multifunción.
Pulsamos el botón Siguiente cuando hayamos terminado.
Ahora toca seleccionar el modelo de multifunción. Pulsamos el botón Examinar.
Seleccionamos el modelo de la lista que nos aparecerá en la ventana aparte y pulsamos el botón OK.
Activamos el botón Cola con menú emergente y pulsamos el botón Siguiente.
En esta ventana podemos configurar los accesorios opcionales que tenga instalados el equipo multifunción. Pulsamos el botón Siguiente.
En esta ventana podremos asignar un nombre al perfil inicial del driver. Con los perfiles podemos crear diferentes tipos de configuraciones del driver para poder usarlas de forma rápida. Un ejemplo de perfil puede ser impresión a doble cara con grapado.
Pulsamos el botón Siguiente.
En esta pantalla podemos configurar las opciones del driver. Pulsamos el botón OK de la parte inferior izquierda.
Pulsamos OK para terminar la instalación del driver y crear la impresora.
Pulsamos el botón Cancelar de la parte inferior derecha para salir del driver.
Pulsamos OK y habremos terminado.
Desde cualquier programa podremos imprimir accediendo desde el menú estándard de impresión del mismo programa y seleccionando la impresora CanonIR2016 o el nombre que hayamos usado en el driver.