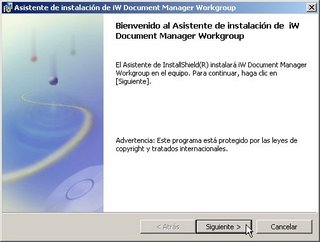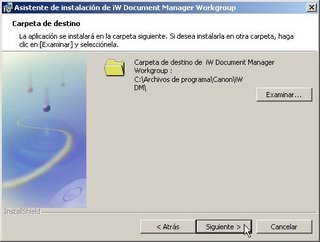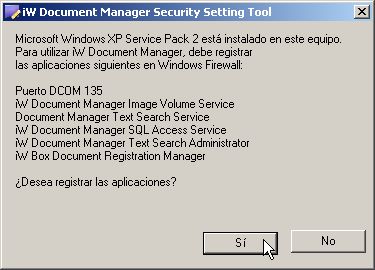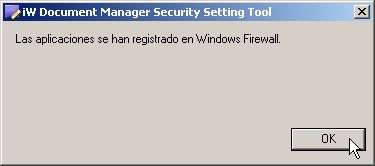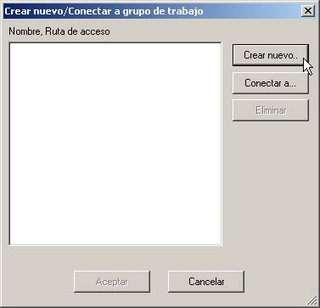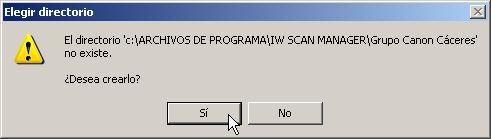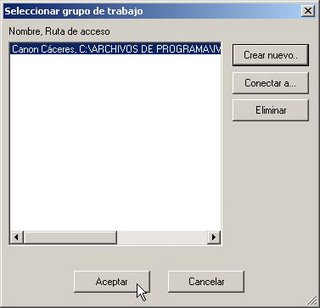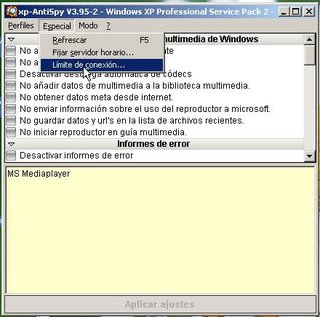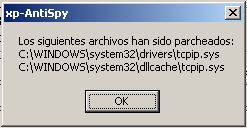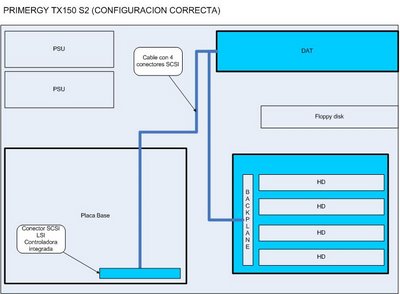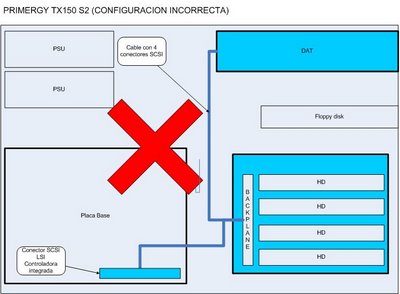sábado, abril 29, 2006
[Soft - Canon iW Document Manager Administrator 4] Instalación del programa
Lanzamos el Setup.exe


Pulsamos el botón Siguiente.
Cuando llegamos a la pantalla de Selección del tipo de configuración, tendremos 4 opciones de instalación para elegir:
- Cliente (librerías personales disponibles). Si quieremos instalar Canon iW Document Manager Client y poder tener librerías en el mismo equipo.
- Cliente (librerías personales no disponibles). Si quieremos instalar Canon iW Document Manager Client y usar las librerías que están en otro equipo. Con esta instalación no podremos crearnos ninguna librería en el equipo.
- Todo. Si quieremos instalar Canon iW Document Manager Administrator y Client. A parte de tener librerías personales en el equipo.
- Personalizada. Si quieremos elegir individualmente los programas y componentes que queremos instalar.
Seleccionamos la opción Personalizada y pulsamos el botón Siguiente.
Desmarcamos la casilla de Document Manager Client para que sólo se instale Document Manager Administrator. Pulsamos el botón Siguiente.
Pulsar el botón Siguiente.

Pulsar el botón Iniciar para comenzar la instalación del programa.
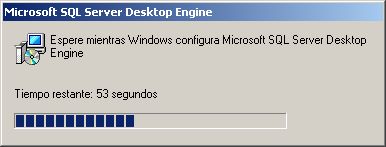
Al final de la instalación nos preguntará si queremos registrar el acceso de ciertos componentes en el Firewall de Windows XP, si está activado. Pulsaremos el botón Si.
Finalizada la configuración automática del Firewall de Windows XP, pulsaremos el botón OK.
Finalizada toda la instalación, nos pedirá que reiniciemos el equipo. Seleccionamos la opción Sí, deseo reiniciar el equipo ahora y pulsamos el botón Salir.
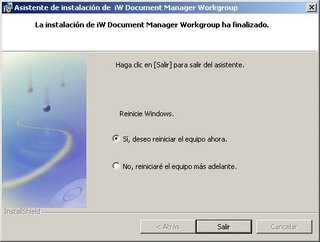
Justo al iniciar el equipo por primera vez después de instalar el programa nos saldrá el siguiente mensaje sugiriéndonos configurar una contraseña a la base de datos SQL Server. Pulsaremos el botón Aceptar y ya podremos usar el programa.
[Soft - Canon iW Scan Manager 4] Primeros pasos

Pulsamos el botón Seleccionar.
Pulsar el botón Crear nuevo para crear un nuevo grupo de usuarios

Escribimos un nombre para el grupo de usuarios y pulsamos el botón Examinar para seleccionar la ruta donde se almacenarán todos los datos del mismo grupo.
Finalmente nos saldrá el Tutorial de indexación automática para empezar a usar el programa.

Llegados a este punto habremos creado un grupo de trabajo. Si queremos crear nuevos usuarios y grupos, debremos ir al menú Herramientas->Seguridad.

NOTA: Siento decir que no es posible importar los usuarios/grupos creados en Canon iW Document Manager. Los usuarios/grupos de Canon Scan iW Manager 4 no tienen nada que ver con los creados en Canon iW Document Manager.
[Soft - Canon IW Scan Manager 4] Instalación del programa

Desmarcamos la opción Archivos de grupo de trabajo para que no nos instale un grupo de trabajo de ejemplo (menos basura). Pulsamos el botón Siguiente.
Para el siguiente mensaje creo que no hace falta comentarios...
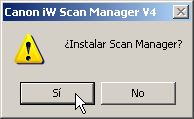
Después de que finalice la instalación totalmente, aparecerá una ventana en donde se nos pedirá reiniciar el equipo. Pulsamos Finalizar y habremos terminado la instalación.
viernes, abril 28, 2006
[Soft - Windows XP] Inicio de sesión automático

Bien, ahora seleccionamos la cuenta de usuario que deseamos que inicie la sesión de forma automática y luego desmarcamos la casilla de Los usuarios deben escribir su nombre y contraseña para usar el equipo, pulsamos el botón Aceptar y nos pedirá la clave que la introduciremos si la cuenta de usuario la tiene, la introducimos si es el caso y finalmente pulsamos el botón Aceptar.

lunes, abril 24, 2006
[Soft - Windows XP] Ocultar cuentas de usuario en la pantalla de inicio
Hasta aquí todo claro y entendido, pero quizás no nos guste que cuando inciamos la sesión, aparece esta nueva cuenta de usuario que hemos creado para dicho uso, ¿qué tal si ocultamos dicha cuenta que nunca vamos a iniciar sesión?, pues que estaría todo más bonito ¿verdad?. Aquí va la forma de cómo ocultar esta cuenta de usuario... entramos en el editor de registro (regedit) y vamos hasta la clave de registro HKLM\Software\Microsoft\Windows NT\CurrentVersion\Winlogon\SpecialAccounts\UserList y creamos un nuevo valor DWORD con el nombre de la cuenta de usuario que hemos creado y el valor 0.
Con esto, conseguiremos que al reiniciar no veamos esa cuenta de usuario porque la hemos ocultado.
[Soft - Windows XP] Optimizar tu Windows XP
Aquí van una serie de seteos que ido recopilando para optimizar Windows XP:
1.- Quitar el ancho de banda reservado de Windows XP Professional.
Debemos ir a la Directiva de grupo, para ello nos vamos a Inicio->Ejecutar y ponemos gpedit.msc. Abierta la ventana de la Directiva de grupo nos iremos a Configuración del equipo->Plantillas administrativas->Red->Programador de paquetes QoS y cambiar Limitar ancho de banda reservado a Habilitado y ponemos el valor de Límite de ancho de banda (%) a 0.
2.- Parar servicios que no son necesarios.
Vamos a parar definitivamente servicios de Windows XP que no resultan útiles. Para ello vamos a crearnos un perfil hardware nuevo que nos permitirá usar la nueva configuración y poder volver a la original simplemente cambiando de Perfil. Entramos en Inicio->Configuración->Panel de control->Sistema->pestaña Hardware->botón Perfiles de hardware, le damos al botón Copiar y escribimos Instalación. Luego le ponemos el valor 0 a la opción Seleccionar el primer perfil de la lista si no se selecciona uno después de.
Bien, ahora vamos al lío, entramos en Inicio->Configuración->Panel de control->Herramientas administrativas->Servicios y para cada uno de los servicios que listo más abajo, daremos doble clic sobre el mismo en la lista de Servicios y nos iremos a la pestaña Iniciar sesión y seleccionaremos el Perfil 1 y luego darle al botón Deshabilitar y luego botón Aceptar.
La lista de servicios a detener definitivamente son:
Centro de seguridad
Compatibilidad de cambio rápido de usuario
Detección de hardware de shell
Registro remoto
Servicio de informe de errores
Servicio de restauración del sistema (habrá gente que prefiera quedarlo activo)
Servicios de Terminal Server
Temas (habrá gente que le guste un XP bonito)
Para la siguiente lista de servicios vamos a cambiar el tipo de inicio de Automático a Manual, para ello haremos doble clic sobre el servicio y en la primera pestaña cambiamos el valor del desplegable de Tipo de inicio de Automático a Manual. Los servicios son:
Administrador de discos lógicos
Ayuda de NetBIOS sobre TCP/IP
Ayuda y soporte técnico
Cliente Web
3.- Modificaciones en el registro de Windows.
Para ello vamos usar el editor de registro de Windows. Iremos a Inicio->Ejecutar y pondremos regedit, pulsamos Aceptar. CUIDADO CON LAS MODIFICACIONES.
Con la siguiente modificación conseguiremos evitar que Windows se reinicie continuamente al producirse un error:
[HKLM\LOCAL_MACHINE\SYSTEM\CurrentControlSet\Control\CrashControl] y cambiamos el valor de AutoReboot de 1 a 0. Muy importante hacer esta modificación, porque cuando se produce un error en Windows que no permite acceder ni por Modo seguro, nos las vamos a ver negras para averiguar el código de error. Por cierto, este cambio lo podemos hacer entrando en Inicio->Configuración->Panel de Control->Sistema->Opciones avanzadas->pestaña Inicio y recuperación->desmarcar Reiniciar automáticamente.
Vamos a conseguir de que Windows cierre más rápido aplicaciones y sistema, para ello vamos a relizar 3 modificaciones en el registro de Windows:
[HKEY_CURRENT_USER\Control Panel\Desktop] y cambiamos el valor de AutoEndTasks de 0 a 1.
[HKEY_CURRENT_USER\Control Panel\Desktop] y cambiamos el valor de la clave WaitToKillAppTimeout de 20000 a 4000.
[HKEY_LOCAL_MACHINE\System\CurrentControlSet\Control] y cambiamos el valor de la clave WaitToKillAppTimeout de 20000 a 4000 como la modificación anterior.
4.- Quitar la limitación de 10 conexiones activas.
Esta modificación es interesante si usas programas P2P como eMule, con ello conseguirás aumentar la velocidad de tus descargas. Para hacer esta modificación haremos uso del programa xpAntispy, gratuito y descargable desde la página oficial http://www.xp-antispy.org.
Ejecutamos el programa y nos vamos al menú Especial y luego opción Límite de conexión. Pulsamos el botón de Sí, lo tengo y luego ponermos el valor que queramos en el desplegable y luego al botón Parchear, luego saldrá un mensaje al que le tendremos que dar a Aceptar.
5.- Desactivar efectos visuales (Windows menos bonito).
Vamos a Inicio->Configuración->Panel de control->Sistema->pestaña Opciones avanzadas->sección Rendimiento->botón Configuración->marcar Ajustar para obtener el mejor rendimiento->botón Aceptar y pulsamos el botón Aceptar para cerrar la ventana de Propiedades del sistema.
martes, abril 18, 2006
[Hard - Router] Desactivar/activar red inalámbrica de router Zyxel 660HW-61
El problema es que trae por defecto activada una red inalámbrica WEP de 128 bits y que hay que desactivar porque existe una red inalámbrica de un punto de acceso 3Com que es la que se está usando.
Para resolver el problema hay que pulsar el botón sitado en la parte trasera del router justo al lado de la toma de corriente durante 3 segundos y luego soltarlo. Si quisieramos otra vez activarla, realizariamos el mismo proceso.
[Soft - Word 2003] Combinar correspondencia no funciona correctamente
El problema es el siguiente: cuando intentamos usar la función de Combinar correspondencia (menú Herramientas y opción Cartas y correspondencia) de Word 2003 usando los datos de una hoja de Excel 2003, sólo se crean las etiquetas de la primera línea.
Para solucionar el problema he hecho uso de un artículo de soporte de Microsoft, dicho artículo se encuentra en la web http://support.microsoft.com/kb/898630/en-us.
El proceso sería el siguiente: procedemos a realizar una combinación de correspondencia y justo cuando lleguemos al paso 4, pulsaremos la tecla de función F6, esto hará que el cursor se sitúe en el asistente del margen derecho, ahora nos desplazaremos con el cursor flecha abajo hasta llegar al botón Actualizar todas las etiquetas y con esto se actualizarán todas las etiquetas de la página. Comentar que es necesario desplazarse con el cursor hasta el botón y no hacerlo con el ratón.
[Hard - Printer] Canon BJW-3000 no imprime desde WinXP
Descripción del problema: el problema que ocurre es que cuando se intenta imprimir un documento en el plotter desde el ordenador da un error al rato que dice No se ha podido imprimir el documento.
La solución fue entrar en la configuración del puerto LPT1 y cambiar el valor de Reintentar transmisión en Tiempo de espera de 90 segundos (valor por defecto) a 180 segundos.
sábado, abril 01, 2006
[Hard - Router] Configurar red inalámbrica WPA en Amper Xavi 7768r
Entramos a la web del router por la dirección IP del mismo y abrimos la sección Configuration, Ports y por último Wireless. Si no la hemos activado anteriormente, la red inalámbrica estará desactivada. Para activarla, pulsaremos el botón donde pone False.
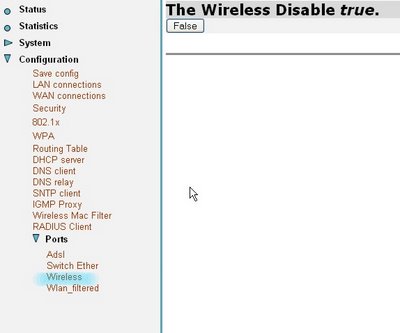
La red inalámbrica ya está activa, y nos aparecen todas las opciones posibles. En esta pantalla será donde hagamos casi todas las modificaciones de la configuración del tutorial.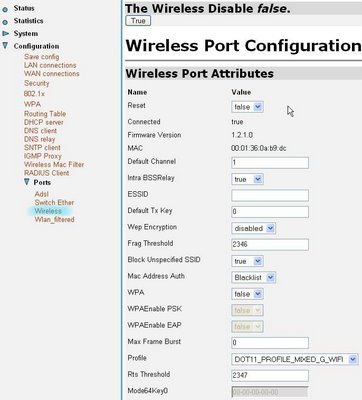
Ahora tendremos que configurar las siguientes opciones en dicha pantalla:
En WPA ponemos true
En WPAEnable PSK ponemos true
Al final de la página pulsamos Apply
Ahora la red ya está configurada para WPA, pero para que funcione hay que cambiar un par de cosas más. Pinchamos en Configuration, WPA. Aquí hay que poner una frase que será la clave de autentificación. La longitud máxima es de 63 caracteres. Cuanto más larga sea, más segura. Y si contiene mayúsculas, minúsculas y símbolos, mejor que mejor. Para terminar pulsamos Change.

Ahora hay que configurar el protocolo de autentificación que usa WPA, el 802.1x. Es muy sencillo.
Pinchamos en Configuration, 802.1x, lo ponemos como está en esta imagen y le damos a Change.

Por último, vamos a guardar la configuración del router, porque si lo apagamos si hacer este paso, perderemos todas las modificaciones realizadas.
Hacemos clic en la opción Configuration, Save Config.

Pulsamos el botón Save que aparece en la parte de la derecha y con esta acción se guarda la configuración.

Con esto habremos configurado la red inalámbrica en el router, ya sólo falta configurar las tarjetas de red inalámbrica de los PCs que queramos conectar.
[Hard - DAT] BSOD al iniciar Windows 2003 en servidor con DAT72
DRIVER_IRQ_NOT_LESS_OR_EQUAL
STOP: 0x000000D1 (0x000001E6, 0x00000009, 0x00000001, 0xF73641A3)
SCSIPORT.SYS - Address F73641A3 base at F7363000, DateStamp 42435dfa
La primera idea fue actualizar el driver de la controladora SCSI integrada, pues el error es de un fichero (SCSIPORT.SYS) del driver de dicha controladora. Dicha actualización fue imposible ya que el driver que tenía actualmente instalado el sistema era el último que tenía Fujitsu-Siemens colgado en su página web. En la web de LSI, empresa fabricante del chip de la controladora SCSI, había un driver más nuevo que no valía ya que los drivers de los componentes de Fujitsu-Siemens suelen traer algún tipo de identificación propia.
Cuando contacté con el soporte técnico de Fujitsu-Siemens me comentaron que dicho problema podía ser debido a una mala colocación de la unidad de cintas y el backplane de discos duros, ya que la forma correcta de instalar ambos dispositivos es la siguiente:
Procedí a realizar dicho cambio, pero no tuve éxito porque el problema permanecía. Decidí cambiar el driver de la unidad de cintas que estaba usando y pertenecía a Veritas por estar usando el programa de copias de seguridad Backup Exec for Windows Servers por uno de Seagate/Certance (versión 1.11) que estaba en la página web. Hasta entonces nada había solucionado mi problema. El técnico de Fujitsu-Siemens que estaba atendiendo la incidencia me sugirió que instalase una controladora SCSI independiente para conectar la unidad de cintas DAT, ya que según la configuración que tenía ahora el rendimiento era bastante bajo por las diferentes velocidades de trabajo de la unidad de copias de seguridad y los discos duros. Me propuse instalar una controladora SCSI en un slot PCI libre y conectar la unidad de cintas a dicha controladora, pero todo seguía igual para variar. Una rareza que descubrió un compañero que intentó echarme una mano, fue que el equipo daba el error sólo cuando había una cinta dentro de la unidad DAT.
Por último y agotando mi último cartucho, pedí una controladora SCSI que se conectase al puerto PCI-X 64bits (la que se suele pedir en una configuración típica de un servidor con una unidad de cintas DAT). Y por fin!!!!! problema solucionado :), el intervalo de tiempo en el que hice todas estas pruebas fue de varias semanas.
[Soft - Windows 2003] Se queda en una pantalla gris al apagar el servidor
La primera solución que se le dí a dicho problema fue modificar ciertas claves del registro de Windows que hacen que el sistema cierre las aplicaciones de forma forzosa cuando estas están abiertas al cerrar el equipo. Seguidamente intenté probar cambiar el antivirus Symantec Antivirus 9 que tenía instalado por NOD32, ya que pensé que se debía a un mal cierre del propio antivirus (análisis de disquetera al apagar). Visto que esto tampoco solucionó el problema, recurrí al soporte técnico de Fujitsu-Siemens que me sugirió que actualizara controladores de tarjeta de red, ya que se podía deber a una desincronización de la misma, probé a actualizar todos los controladores de los dispositivos instalados en el equipo que tuve oportunidad (chipset, red, vídeo, sata y bios). Configuré el inicio de Windows para eliminar programas inservibles.
La desesperación empezaba a poder conmigo y ya empecé a pensar medidas drásticas como instalar una nueva tarjeta de red y anular la que se estaba usando (integrada en placa base), también sustituí el disco duro al mismo tiempo. Durante el proceso de cambio de este último me dí cuenta que la clonación con Norton Ghost se realizó de una forma muy lenta, fuera de lo normal, creo que pasaron al menos un par de horas hasta que se hizo la copia completa. Y fue a partir de este momento cuando se empezaban a ver claros en el problema, ya que durante semanas el cliente no me volvió a llamar.
Más tarde me decidí a retirar la tarjeta de red y quedar simplemente como pieza cambiada el disco duro.
Hasta el día de hoy todo funciona correctamente.